How do I fix error 0x800ccc92 in Outlook? In this article, Ngolongtech will share with you how to fix this error in Outlook.
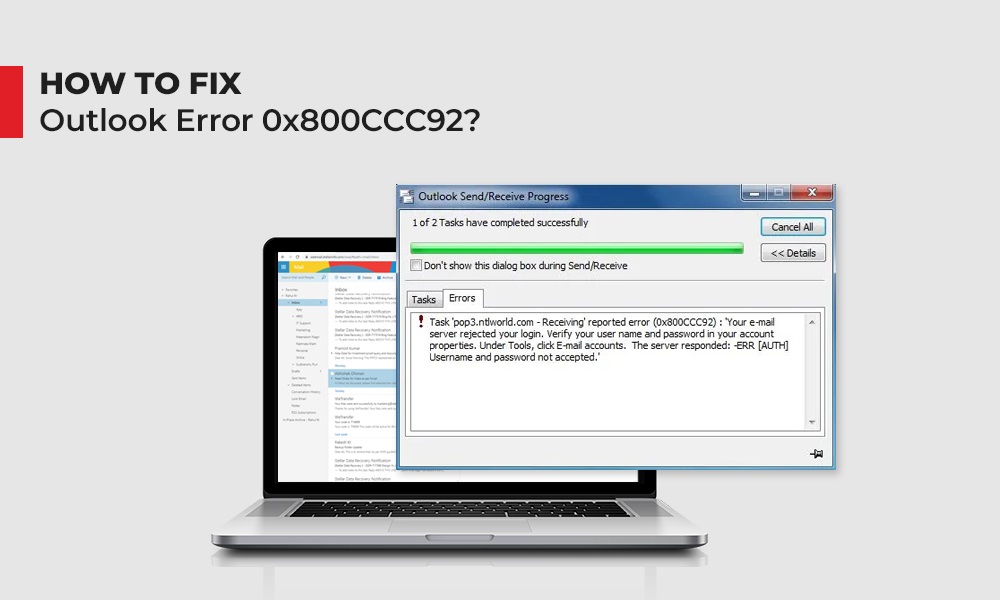
Table of Contents
1. What causes error 0x800ccc92?
- Settings (POP3/IMAP/SMTP) are configured incorrectly when configuring Gmail, Hotmail, AOL or other email accounts in MS Outlook.
- Outlook accounts are connected using multiple devices.
- The “Allow less secure apps” option is disabled in Gmail (applies to users with Gmail accounts configured on Outlook).
- Microsoft Outlook has stopped synchronizing with the server.
- Outlook PST file size exceeding the allowed limit may prevent you from receiving new emails.
2. How do I fix error 0x800ccc92 in Outlook?
Solution 1 – Verify Username and Password
As discussed above, Outlook sending error 0x800ccc92 usually occurs when you enter incorrect login information (username and password). And so make sure you have entered the correct login details for your Outlook account. Here’s how to do it:
- When configuring an account in Outlook, make sure that the account’s full email address is entered as your username. For example, if you’ve configured a Gmail account with POP3 in Outlook, enter your full Gmail address like yourname@gmail.com in the username field .
- Confirm that the same credentials are used for both the incoming and outgoing mail servers. For example, use the same username as yourname@gmail.com and the same password ‘yourpwd’ for:
Incoming mail server: pop.gmail.com
Outgoing mail server: smtp.gmail.com
Solution 2 – Verify Email Account’s Server Settings in Outlook
Make sure you have entered the correct server settings for your email account (e.g. Gmail, Hotmail, AOL, etc.) configured in Outlook. For this, open the Account Server Settings in Outlook and check the incoming and outgoing mail server settings along with the incoming and outgoing server port numbers for the POP3, IMAP or SMTP settings for the Outlook account.
For example, the POP3 settings for a Gmail account should be:
| Account Type | POP3 |
| Incoming mail server | pop.gmail.com |
| Outgoing mail server | smtp.gmail.com |
| Incoming Server (POP3) | 995 (requires SSL) |
| Outgoing mail server | 465 (SSL) or 587 (TLS) |
The IMAP settings for a Gmail account should be:
| Account Type | IMAP |
| Incoming mail server | imap.gmail.com |
| Outgoing mail server | smtp.gmail.com |
| Incoming Server (IMAP) | 993 (requires SSL) |
| Outgoing mail server | 465 (SSL) or 587 (TLS) |
POP3 settings for Outlook.com (Hotmail) account :
| Account Type | POP3 |
| Incoming mail server | outlook.office365.com |
| Outgoing mail server | smtp.office365.com |
| Incoming Server (POP3) | 995 (requires TSL) |
| Outgoing mail server | 587 (requires SSL/TLS) |
IMAP settings for Outlook.com (Hotmail) accounts:
| Account Type | IMAP |
| Incoming mail server | outlook.office365.com |
| Outgoing mail server | smtp.office365.com |
| Incoming Server (IMAP) | 993 (TSL required) |
| Outgoing mail server | 587 (requires SSL/TLS) |
If you are using any email account other than Gmail or Hotmail, make sure that the server settings of your Outlook configured email account are correct.
Solution 3 – Remove email account from other devices
If you have configured the same email account on any other device (e.g. Smartphone, PDA) other than your PC, remove that email account from other devices. If the error persists, try the next solution.
Solution 4 – Remove Outlook from Insecure Apps in Gmail
Gmail considers email programs, like Outlook, less secure. So you may need to enable the “Allow less secure apps” option to gain access to your Outlook account. To do so, follow these steps:
Step 1: Sign in to the Gmail account that you have configured in Outlook.
Step 2: In the upper right corner, click the ‘Settings’ icon.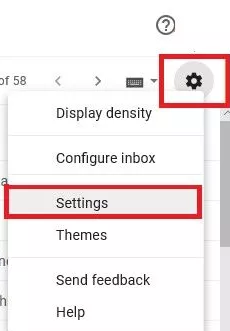
Step 3: From the ‘Settings’ page, click the ‘Accounts & Import’ tab.
Step 4: In the ‘Accounts & Import’ window, click the ‘Other Google Account settings’ link.
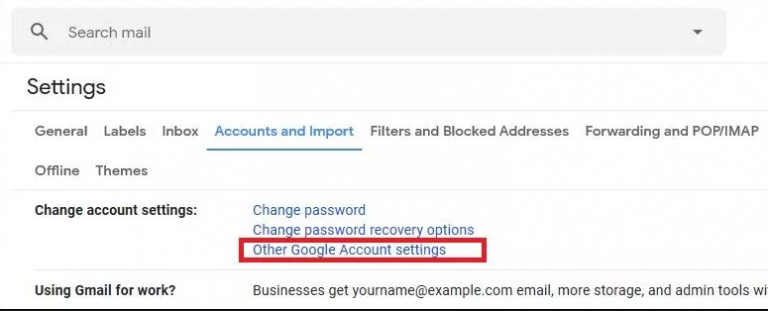
Step 5: On the page that opens, click ‘Settings’ and browse to the ‘Less secure app access’ section.
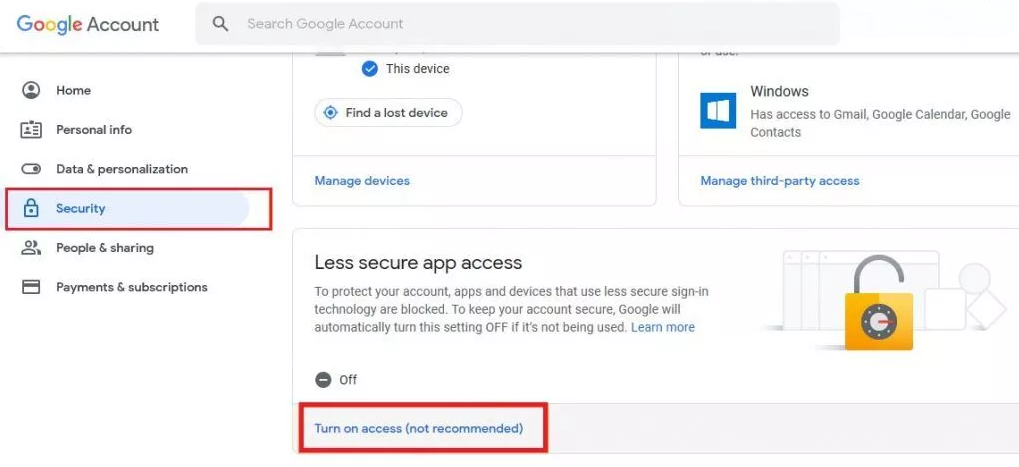
Step 6: Switch the ‘Allow less secure apps’ option to ‘ON’.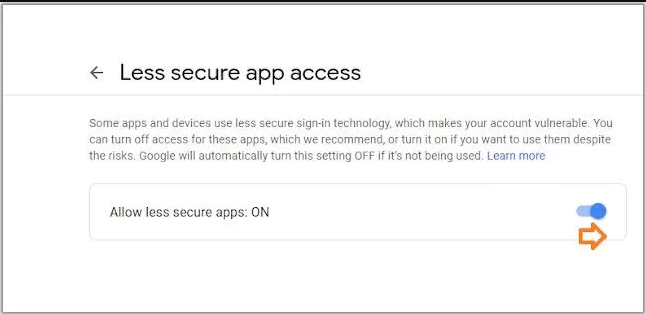
Step 7: Now try to configure your Gmail account in Outlook or if you have already configured the account try sending/receiving emails.
Solution 5 – Reduce PST File Size
Try reducing the size of your Outlook PST file by splitting it into several smaller PSTs and check if it solves the problem. There is no direct way to split PST files. You will need to implement different methods to reduce PST file size, like removing duplicate emails from Outlook,
Solution 6 – Create a new Outlook profile
Outlook error 0x800ccc92 can also occur due to corrupted Outlook profile. Try creating a new Outlook profile and then re-adding your email account. For this, do the following:
Step 1: Open ‘Control Panel’ and click ‘Mail’.
Step 2: Click ‘Show Profile’.
Step 3: In the dialog box that appears, click ‘New’ then enter your name in the name of your new Outlook profile. Click ‘OK’.
Step 4: Re-add your account to the new Outlook profile and check if the problem is fixed.











