How to print from iPhone -How to print from iPhone without AirPrint .how to print from iphone without airprint, how to print from iphone to hp printer, how to print from iphone free, how to print from iphone to wifi printer, how to print from iphone email, how to connect printer to iphone, how to print from iphone photos, how to print from iphone safari
Learn how to print from your iPhone, iPad, or iPod touch to an AirPrint-enabled printer.
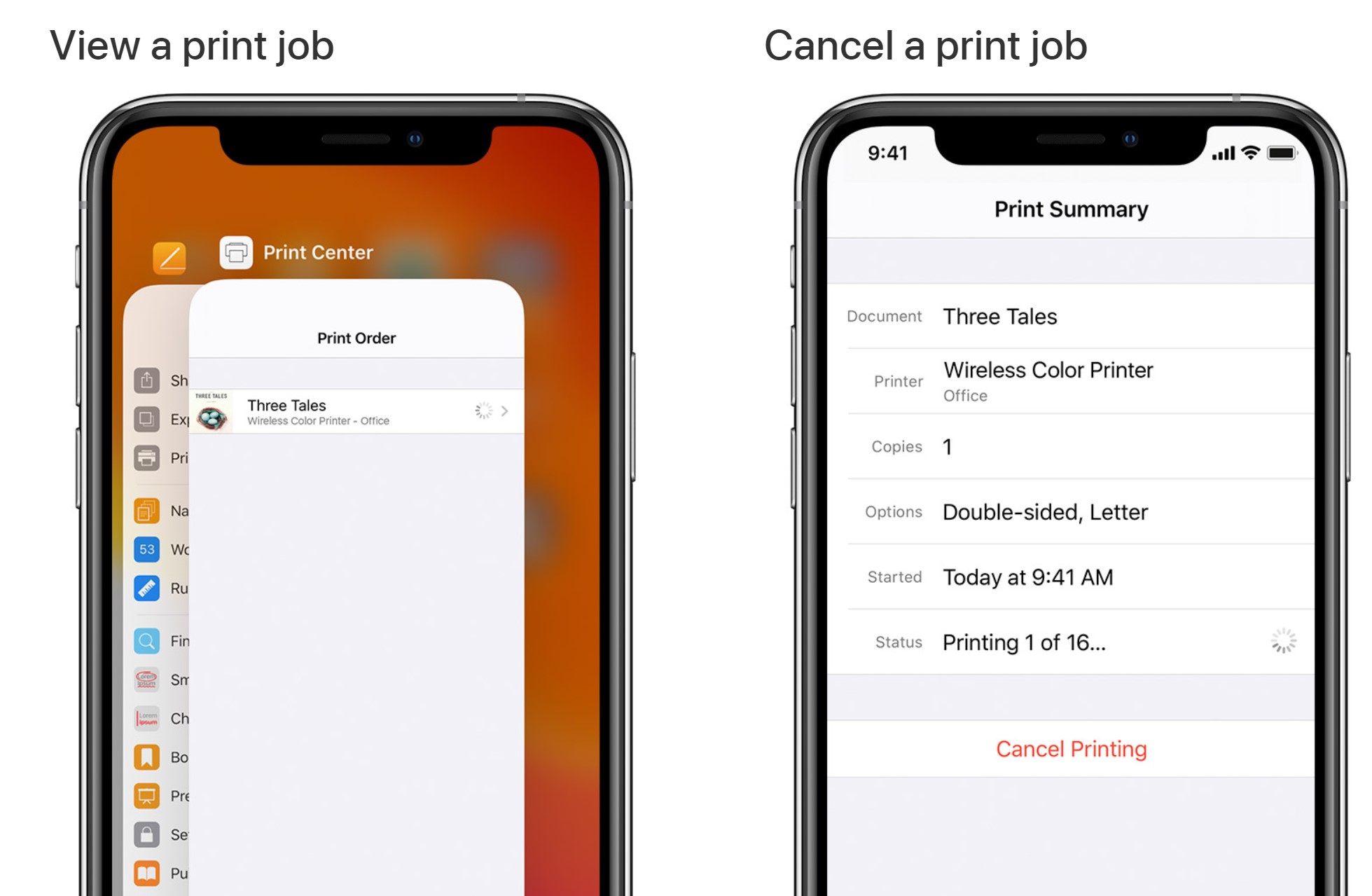
Table of Contents
Before you begin
- Confirm that your printer supports AirPrint. Contact your printer’s manufacturer for details.
- Make sure that your iPhone, iPad, or iPod touch and your printer are connected to the same Wi-Fi network and that you’re within range.

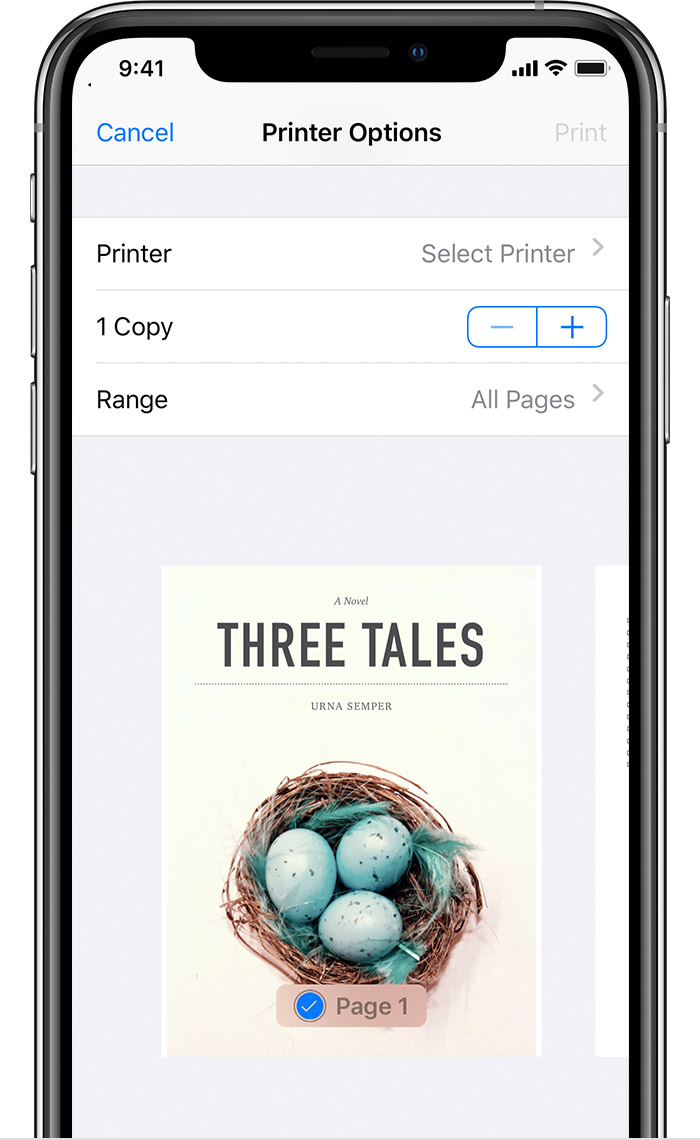
Print with AirPrint
- Open the app that you want to print from.
- To find the print option, tap the app’s share icon —
 or
or  — or tap
— or tap  .
. - Scroll down and tap
 or Print. If you can’t find the print option, check the app’s User Guide or Help section. Not all apps support AirPrint.
or Print. If you can’t find the print option, check the app’s User Guide or Help section. Not all apps support AirPrint. - Tap Select Printer and choose an AirPrint-enabled printer.
- Choose the number of copies or other options, like which pages you want to print.
- Tap Print in the upper-right corner.

View or cancel your print job
While printing, you can view your print jobs or cancel them through the App Switcher.
View a print job
Cancel a print job
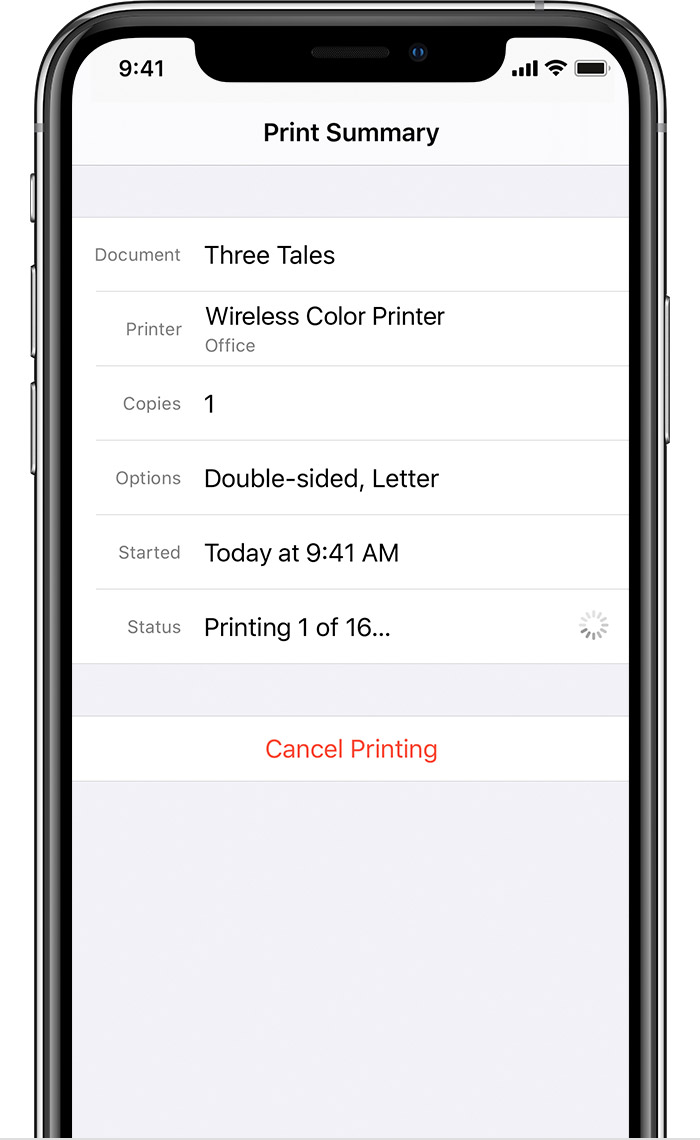
To cancel a print job, open the App Switcher, tap Print Center, then tap Cancel Printing.

AirPrint works with Wi-Fi or wired network connections. AirPrint devices connected to the USB port of an Apple AirPort Base Station or AirPort Time Capsule, or to your computer using Bluetooth connection, can’t use AirPrint.
How to Print from iPad to HP Printer Without AirPrint
As mentioned before, not all printers are AirPrint compatible, especially if you have an older printer model. But you don’t need to worry even if your printer doesn’t support the AirPrint feature. If your printer is wireless capable, you can still print from your Apple device to an HP printer using the HP Smart App. To find out how to print from iPad to HP printer without AirPrint, proceed with the given instructions.
- Make sure to turn on the Wi-Fi of your printer.
- Connect your printer and iPhone to the same network
- Firstly, go to the Apple Store on your iPhone or iPad to download the HP Smart iOS app.
- After downloading and installing the HP Smart app, open the document that you wish to print.
- Then, click on the Share icon.
- Now, select Print with HP Smart, and you can edit or preview the document using the features in the app.
- Once done, click Print to print the document.
Hopefully, now you know how to print from your Apple device to an HP printer with or without AirPrint. So, follow the above-stated steps and start printing your documents or photos. However, if you encounter any issue while using your HP printer or printing documents, you are just a call away from HP Customer Support Service. They will provide you with the right solution to fix the HP printer-related issue.
HP printer setup (Apple AirPrint for iPhone, iPad)
Apple AirPrint is a built-in print driver that allows you to print from an iPhone, iPad, or iPod touch to most HP printers.
To access additional printer features such as scanning and printer management tools, install the HP Smart app. For more information, go to HP printer setup (HP Smart app).
Set up the printer network connection
Make sure the printer and your Apple device are connected to the same wireless network.
Print from your Apple device
Print documents, photos, and web pages from iPhone and iPad apps with a print feature.
-
Make sure the printer is turned on, cartridges are installed, and the paper you want to print on is loaded in the correct paper tray.
-
Open the item you want to print, and then tap the Share icon (
 or
or  ).
). -
Tap Print or the Print icon
 .
. -
Select your printer, and then change print settings such as paper size, number of copies, or page range. Available settings depend on the app you are printing from, the print job type, and your printer.
-
Tap Print.

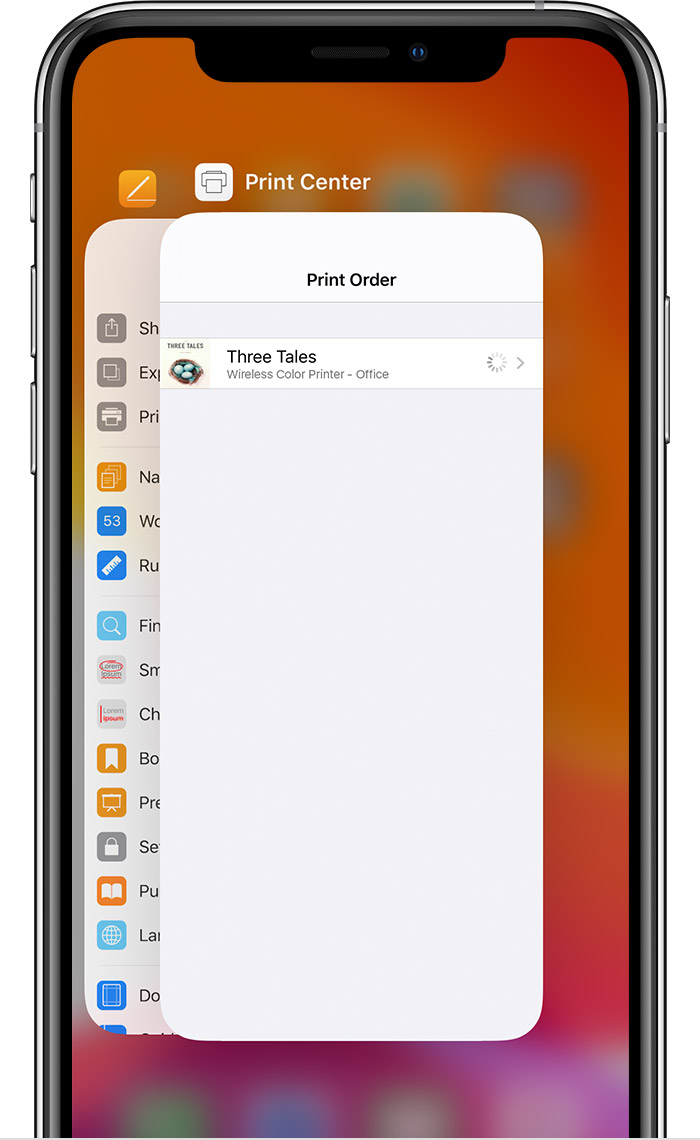
 or open the
or open the  buttons at the same time, or press the
buttons at the same time, or press the  buttons at the same time. A Wireless Test Report prints with the network connection status.
buttons at the same time. A Wireless Test Report prints with the network connection status.









