How to fix Windows 10 error 0x800F081F. Error 0x800F081F Windows 10 usually appears in recent installations or updates when the .NET framework version 4.5 is automatically upgraded by Windows but some of your applications need version 3.5. Fortunately, the way to handle this error is relatively simple.
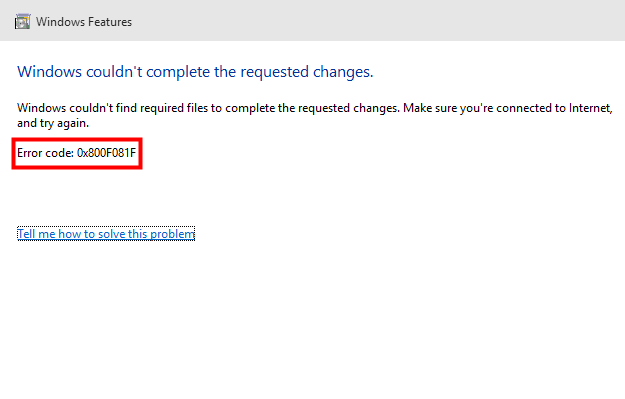
Table of Contents
Method 1: Adjust Group Policy.
Use the Windows + R key combination to open the Run dialog box . Type command line gpedit.msc and Enter .
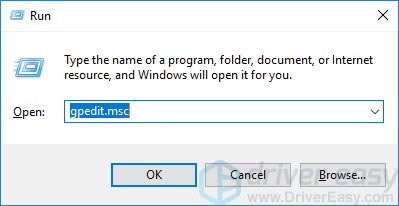
Navigate to Computer Configuration> Administrative Templates> System.
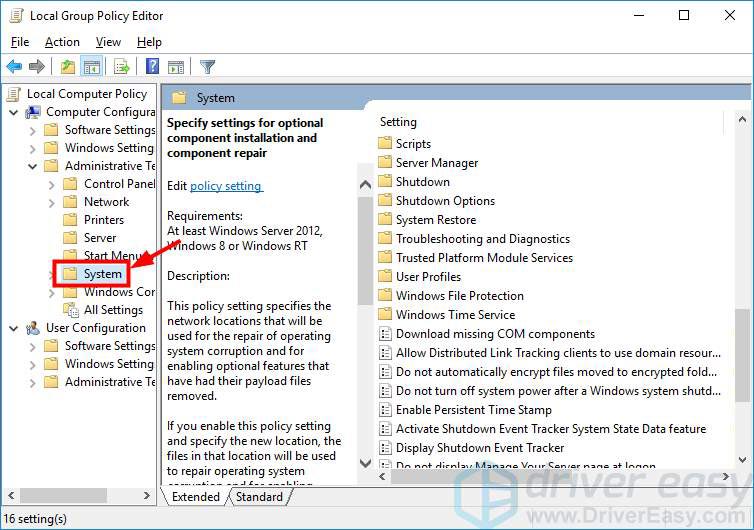
Double-click on Specify settings for optional component installation and component repair .
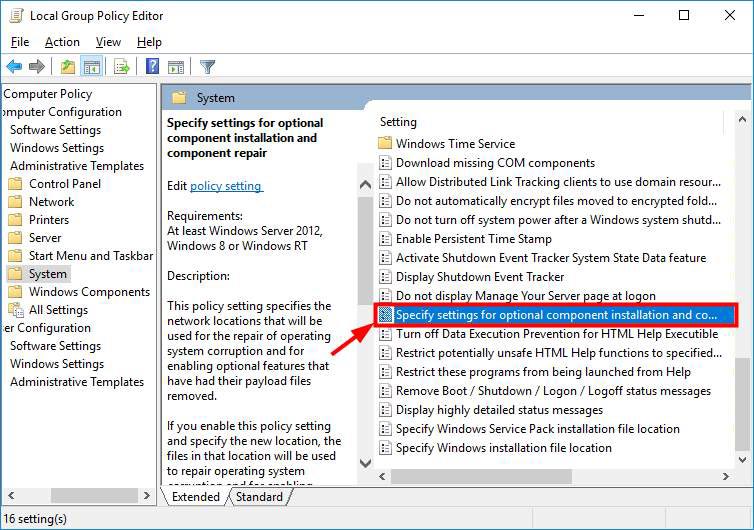
Select Enabled and OK.
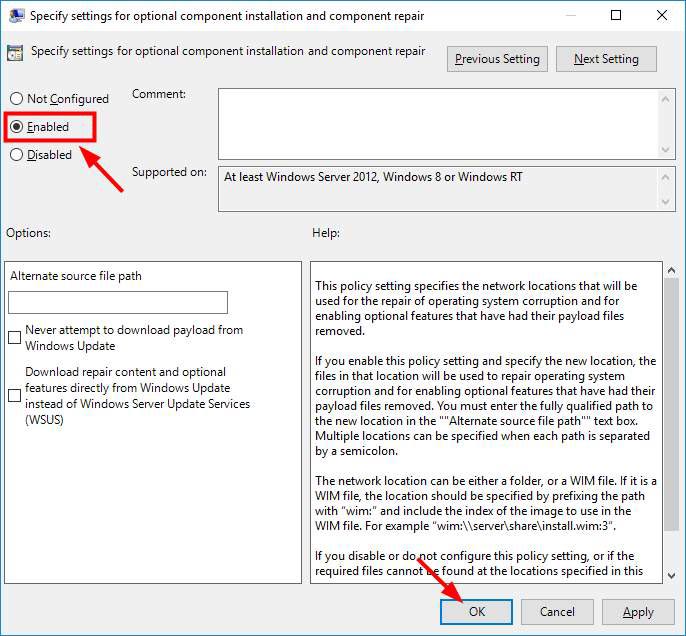
Try to download .NET framework 3.5 . If this method is successful, you will not have to encounter this error again.
In the unlucky case with the Windows 10 error 0x800F081F above, method 2 is probably the more optimal solution.
Method 2: Enable .NET framework 3.5 with DISM
It’s also very likely that your PC already has .NET framework 3.5 but the feature isn’t activated yet. So you need to use the DISM command to start it up.
In this way, you need to own Windows installation media to install the operating system or mount the ISO image file on your PC. Download the file from the official Microsoft website here .
After you have downloaded Windows installation media, save the file in a location that is easy to find.
Windows + Q and search for cmd.
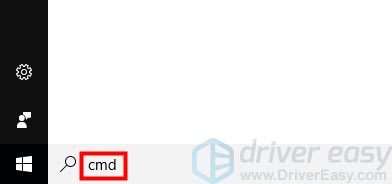
Run Command Prompt in admin mode by right clicking on the icon and select Run as administration.
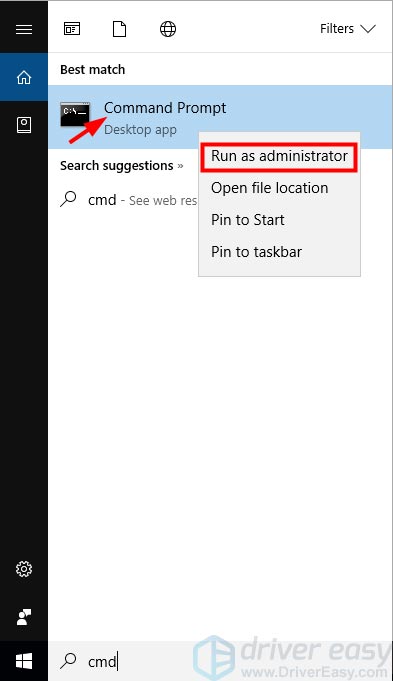
Type in the line of code Dism / online / enable-feature / featurename: NetFx3 / All / Source: <DRIVE> : sourcessxs / LimitAccess and Enter.
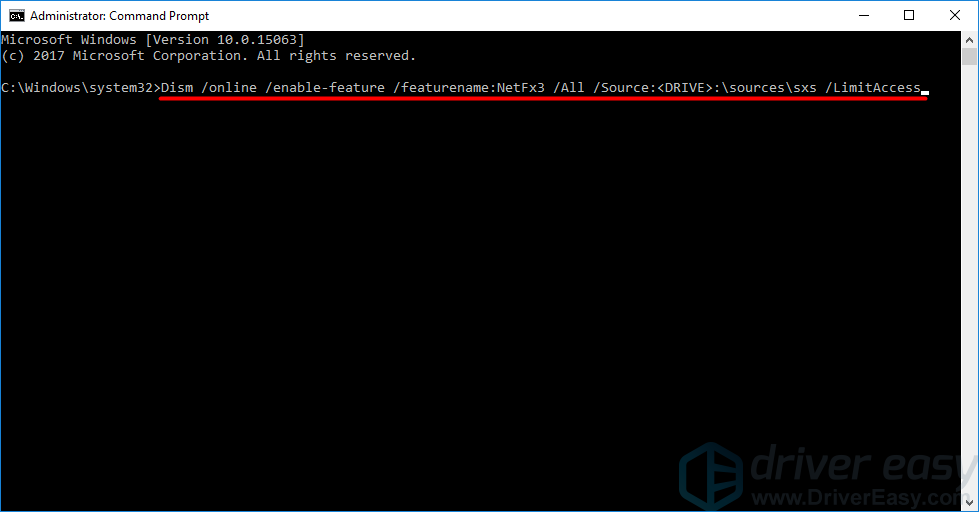
Note: Replace <DRIVE> with the hard drive location and you saved the Windows installation media file above. For example, drive C, the complete command line is as follows:
Dism / online / enable-feature / featurename: NetFx3 / All / Source: C : sourcessxs / LimitAccess
5. Reload .NET framework 3.5 and check if error 0x800F081F Windows 10 has been solved .
Good luck to you all.











