Fix Excel file errors, fix corrupted Excel files on PC quickly and efficiently. There are many problems related to Excel file errors that users encounter during use. Although these issues are not major errors, there are only a few errors that can be thoroughly solved and the rest are not. Therefore, in this article, I will summarize some common Excel file errors and how to handle them.
Excel is one of the tools to support maximum learning, work of the office, especially those who specialize in working with numbers such as accounting, data entry … The learning Excel proficiency will help you handle your work faster and more professionally. However, in the process of using or downloading Excel files, users often encounter Excel file errors and cannot read the file content. So what will you do to fix this situation? Do not worry because the following article will help you read and fix Excel file errors, fix Excel file errors on PC quickly and effectively.
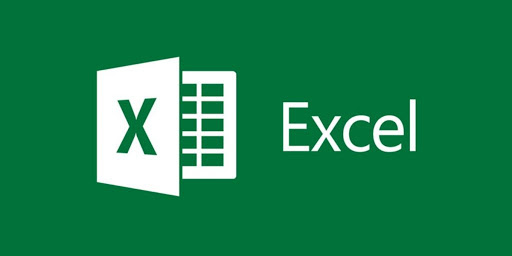
Table of Contents
1. Restore Manually
Step 1: Select File -> Open .
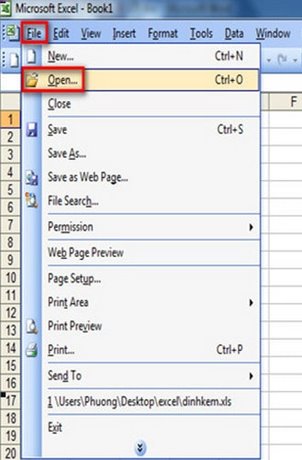
Step 2: A dialog box appears, (1) select the corrupted Excel file you want to recover -> (2) from the Open button’s drop-down list , select Open and Repair
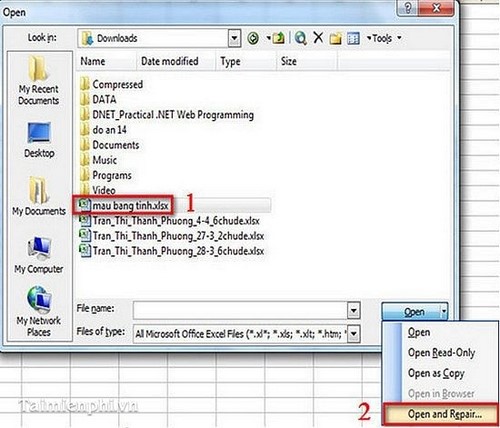
Step 3: Dialog box appears:
+ Step 3.1: Select Repair to repair the file
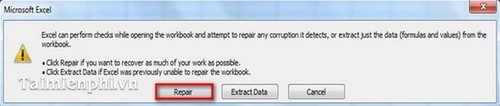
+ Step 3.2: If the file is still corrupted, select Extract Data again to restore the data.
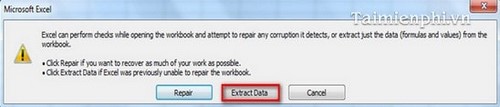
2. Turn Off Automatic Calculation Mode FOR EXCEL 2003
Step 1: Open a spreadsheet file with empty content.
Step 2: (1) Select Tools -> (2) Options
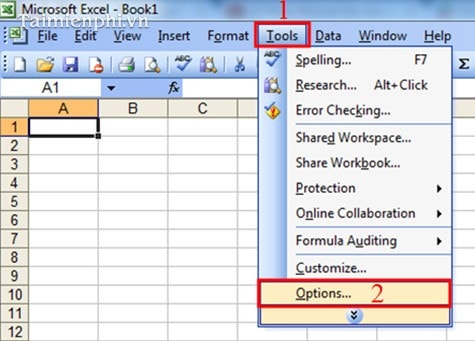
Step 3: Appears Options dialog box , (1) select Calculation tab -> (2) select Manual -> (3), click OK .
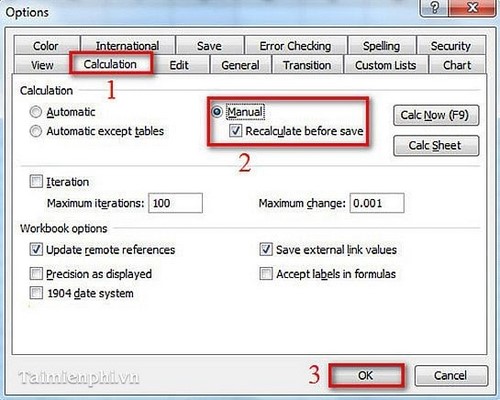
FOR EXCEL 2007
Step 1: Open a spreadsheet file with empty content.
Step 2: (1) Select Office —> Excel Options .
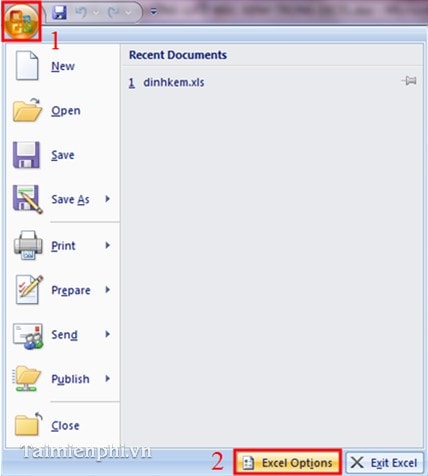
Step 3: A dialog box appears, (1) select the Formulas tab -> (2) select Manual -> (3), click OK .
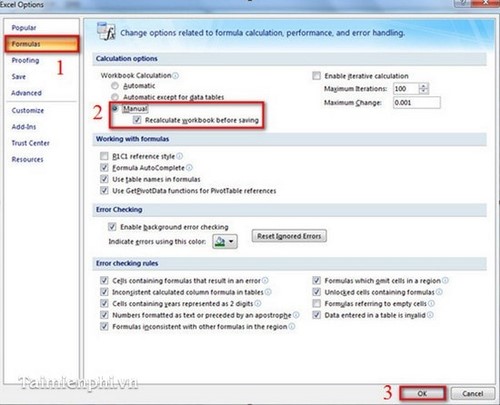
FOR EXCEL 2010
Step 1: Open a spreadsheet file with empty content.
Step 2: (1) Select File —> (2) Options
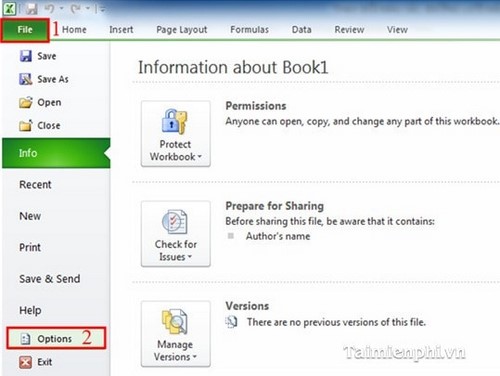
Step 3: A dialog box appears, (1) select the Formulas tab —> (2) select Manual —> (3) click OK . (similar to excel 2007).
Then open the corrupted file, you may be able to open the problem file.
3. Use Microsoft Office Tools
Step 1: Select Start Menu -> Microsoft Office
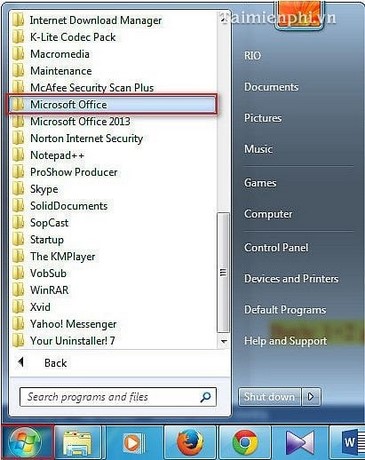
Step 2: Select Microsoft Office Application Recovery
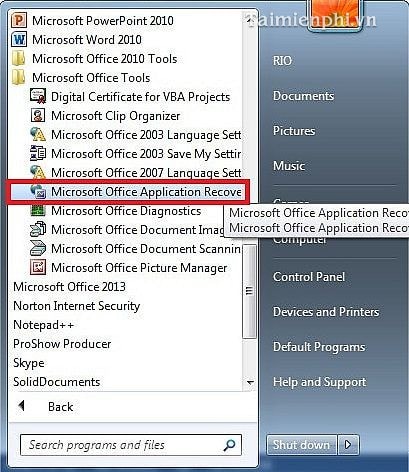
Step 3: Select Microsoft Office Excel in the dialog box.
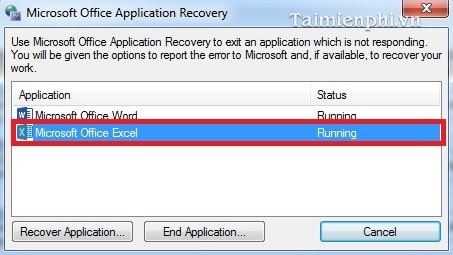
Step 4: Select Recover Application . Excel will turn off and restart the list of workbook will be restored, Excel file errors may be included in the recovery list. Please open and use.
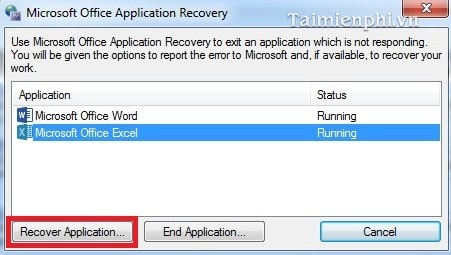
4. Fix There Was A Problem Sending The Command To The Program
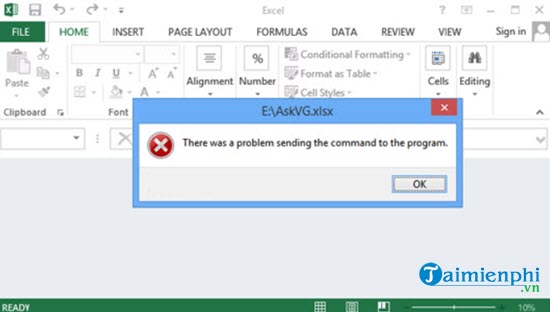
There was a problem sending the command to the program very often during the process of opening the file and this is an error that prevents users from opening the Excel file. To fix Excel file error There was a problem sending the command to the program, follow the instructions below.
Step 1: First open up Excel, not the file you want to open but any file, here you click File.
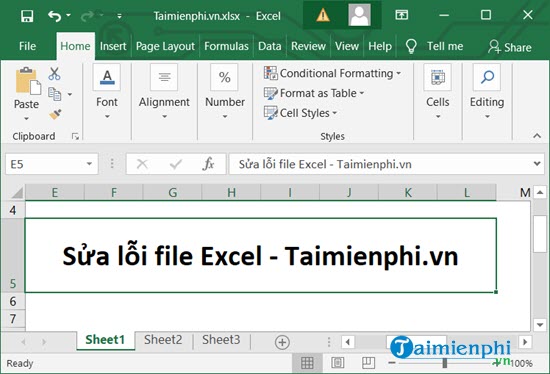
Step 2: Scroll down to the bottom to see Options, click on it to access Excel Options.
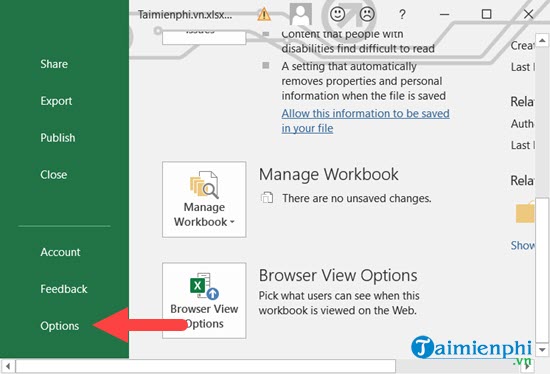
Step 3: In Excel Options go to Advanced> scroll down to General and check Ignore other applications that use Dynamic Data Exchange and click OK to close.
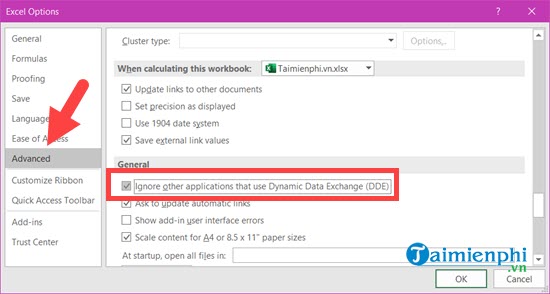
So we have finished fixing the Excel file error with the error There was a problem sending the command to the program already.











