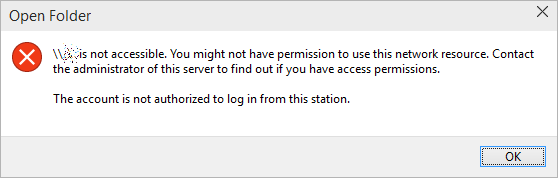If you’re like me Windows 10 is a headache when it comes to sharing drivers from one Windows 10 PC to another…. I ran into the below issue:
Table of Contents
Windows 10 Shared Drives or Folders – You might not have permission to use this network resource.
\\something is not accessible. You might not have permission to use this network resource. Contact the administrator of this server to find out if you have access permissions. The account is not authorized to log in from this station.
After several days and doing pretty much EVERYTHING I could find on the internet I found a fix for the issue. I tried disabling password protection, adding windows credentials accounts to both PCs, nothing fixed the issue. Until I did the following:
Right click on start, click run, type in regedit and hit enter. Open up Registry editor and go to the following:
HKEY_LOCAL_MACHINE\SYSTEM\CurrentControlSet\Control\Lsa
Change the values on restrictanonymous and restrictanonymoussam to 0 on both PCs and reboot them. This fixed my issue and I was able to access both PCs shared drives.
I just wanted to share this as I seen TONS of people beating their heads against the wall trying to figure out how to get sharing working between two Windows 10 PCs. Hope this helps someone out as this issue drove me nuts for a week straight trying different things non-stop.
-
Turn on the SMB 1.0 support feature from Control Panel by following these steps:
-
Open Control Panel.
-
Select Programs > Programs and Features > Turn Windows features on or off > SMB 1.0/CIFS File Sharing Support.
-
Check SMB 1.0/CIFS Client, and then press Enter.
-
-
Turn on network discovery and file and printer sharing options by following these steps:
-
Open Control Panel.
-
Select Network and Internet > Network and Sharing Center > Advanced sharing settings.
-
Select Turn on network discovery.
-
Select Turn on file and printer sharing under Private.
-
Select Save changes.
-
-
Set the startup type of specified services to Automatic to make the computer visible on the network. Here’s how to proceed:
- Go to Start.
- Go to Search, enter the word Services, and press Enter.
- Change the Startup type property to Automatic for the following services.
- Function Discovery Provider Host
- Function Discovery Resource Publication
- SSDP Discovery
- UPnP Device Host
- Restart the system.
You may receive these error messages:
You do not have permission to access \\<IPAddress or Hostname>
Resolution
-
Here’s how to share permission to Everyone for the folder you want to share:
- Press and hold (or right-click) the shared folder.
- Select Properties, and then select Advanced Sharing on the Sharing tab.
- Select Permissions, check Allow for Full Control of Everyone, and then press Enter.
- Select OK on the Advanced Sharing dialog box.
-
Here’s how to allow the Full Control permission to Everyone:
- Select Edit on the Security tab.
- Select Add, enter Everyone in the Enter the object names to select field, and then press Enter.
- Check Allow for Full control of Everyone, and press Enter.
- Close the Properties dialog box.
-
Here’s how to make sure TCP/IP NetBIOS is enabled:
-
Go to Start.
-
Go to Search, enter the word Services, and press Enter.
-
Double-click TCP/IP NetBIOS Helper on the right pane, and make sure the Startup type property is set to Automatic.
-
Go to Control Panel > Network and Internet > Network and Sharing Center, select Change adapter settings on the left pane, and then double-click Ethernet.
-
Select Properties and double-click Internet Protocol Version 4 (TCP/IPv4) on the Networking tab.
-
Select Advanced, select Enable NetBIOS over TCP/IP on the WINS tab, and then press Enter.
-
Select OK twice to close the dialog box.
-
You can’t access this shared folder because your organization’s security policies block unauthenticated guest access
Resolution
You can enable the guest access from your computer by using one of the following methods:
Method 1: Enable insecure guest logons with Registry Editor
-
Open Registry Editor.
-
Go to
Computer\HKEY_LOCAL_MACHINE\SOFTWARE\Policies\Microsoft\Windows\LanmanWorkstation.Note
You must create the key if it doesn’t exist. Press and hold (right-click) Windows, select New > Key, and then name the key LanmanWorkstation.
-
Press and hold (right-click) LanmanWorkstation, select New > DWORD (32-bit) Value, and then name it AllowInsecureGuestAuth. Double-click it, set the Value data to 1, and then press Enter.
Method 2: Enable insecure guest logons with Local Group Policy Editor
-
Go to Start.
-
Go to Search, enter the word gpedit.msc, and then press Enter.
-
Go to Computer Configuration > Administrative templates > Network > Lanman Workstation.
-
From the right-side pane, double-click Enable insecure guest logons.
-
Select Enabled, and then press Enter.
Error code: 0x80004005. Unspecified error
Instead of obtaining an IP address automatically, specify an IP address. Follow these instructions:
- Select Use the following IP address if you want to specify the IP address for the network adapter.
- In the IP address box, type the IP address that you want to assign to this network adapter. This IP address must be a unique address in the range of addresses that are available for your network. Contact the network administrator to obtain a list of valid IP addresses for your network.
- In the Subnet mask box, type the subnet mask for your network.
- In the Default gateway box, type the IP address of the computer or device on your network that connects your network to another network or to the Internet.
- In the Preferred DNS server box, type the IP address of the computer that resolves host names to IP addresses.
- In the Alternate DNS server box, type the IP address of the DNS computer that you want to use if the preferred DNS server becomes unavailable.
- Select OK. In the Local Area Connection Properties dialog box, select Close.
- In the Local Area Connection Status dialog box, select Close.
System error 53 has occurred. The network path was not found
When you try to access Server Message Block (SMB) file shares, you receive the following error message:
System error 53 has occurred. The network path was not found.
In network traces, the server doesn’t send a connection establishment request (TCP SYN packet). However, you can use telnet to connect to the server via TCP port 445.
This issue occurs if the TCP/IP NetBIOS Helper service is stopped or if the service is running as Local System but not Local Service.
To resolve this issue, make sure that the TCP/IP NetBIOS Helper service is running as a Local Service.