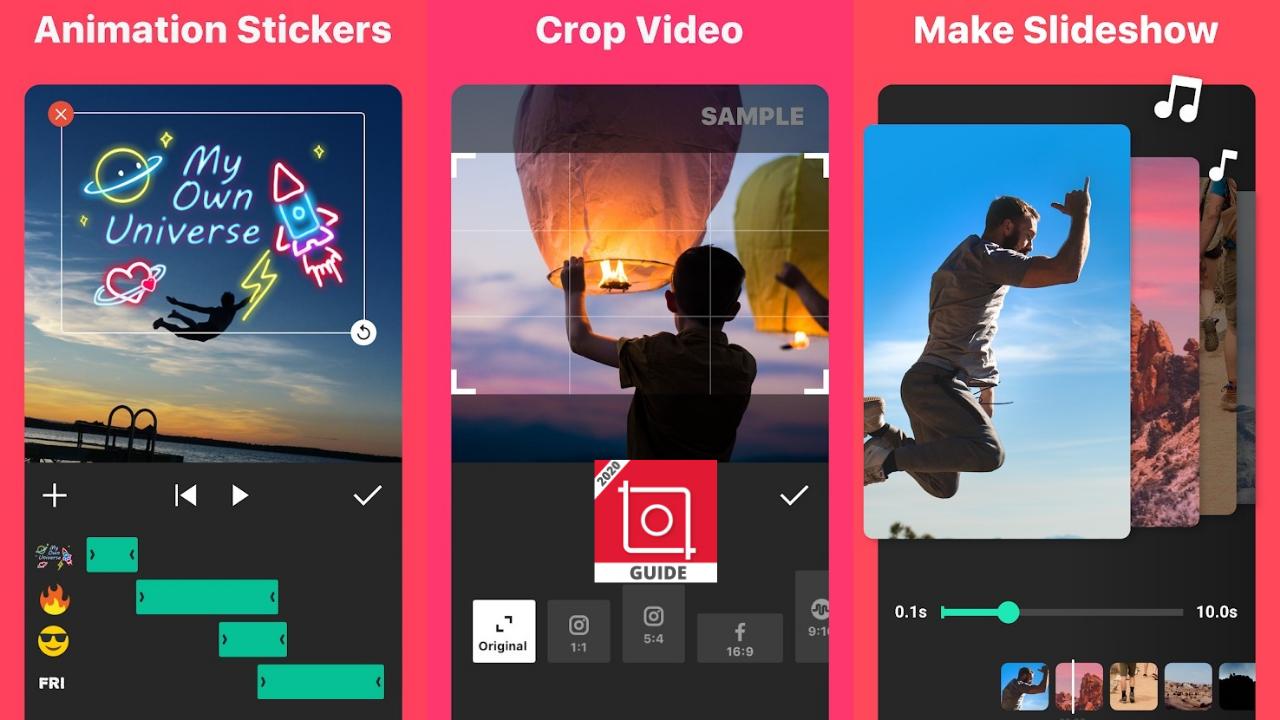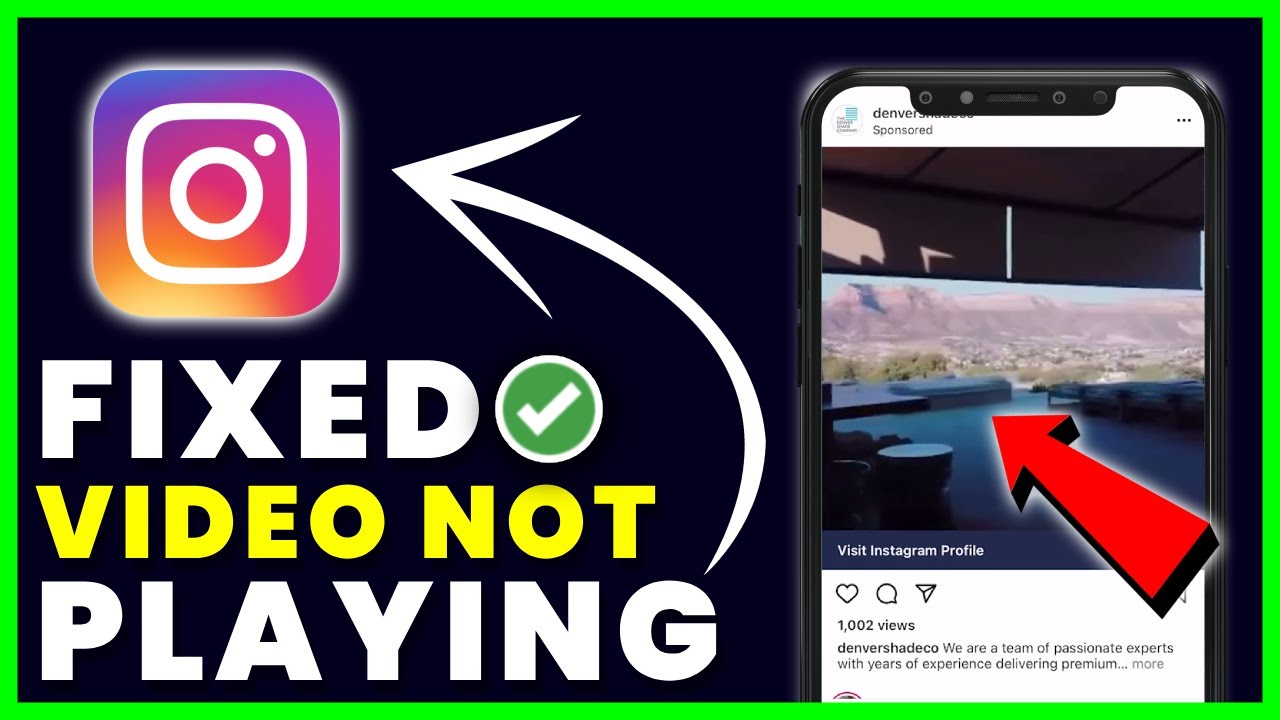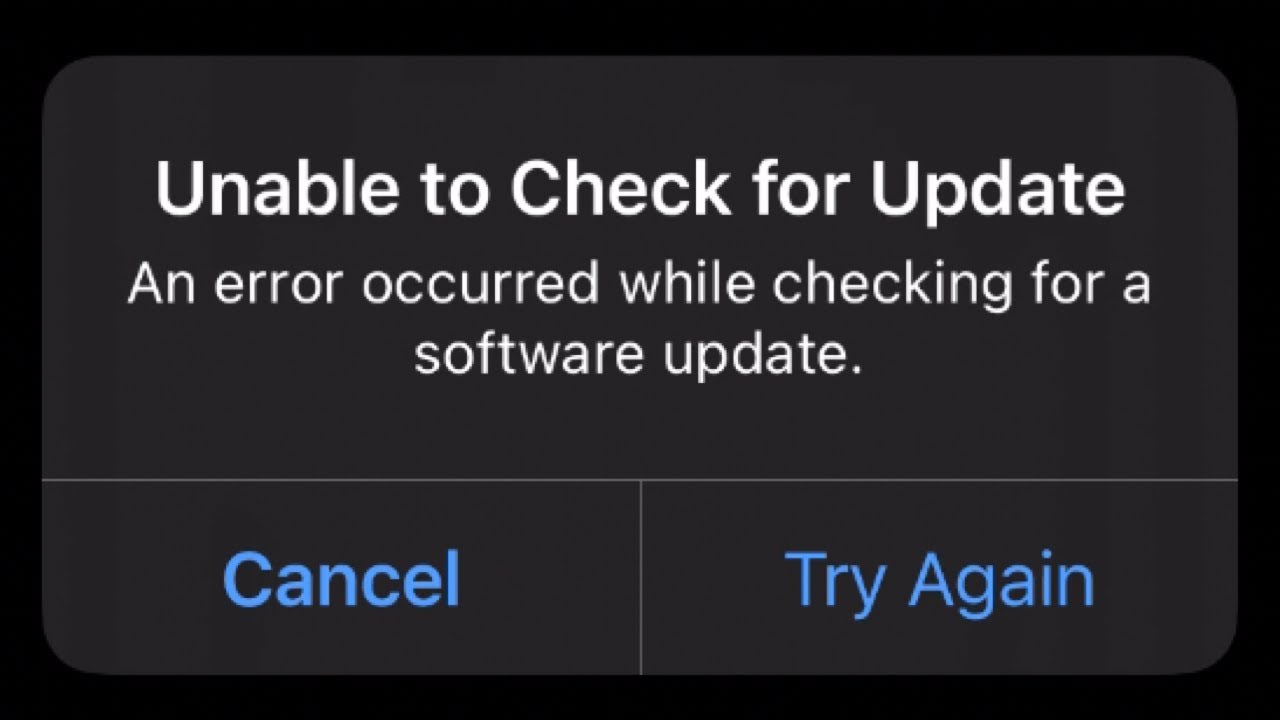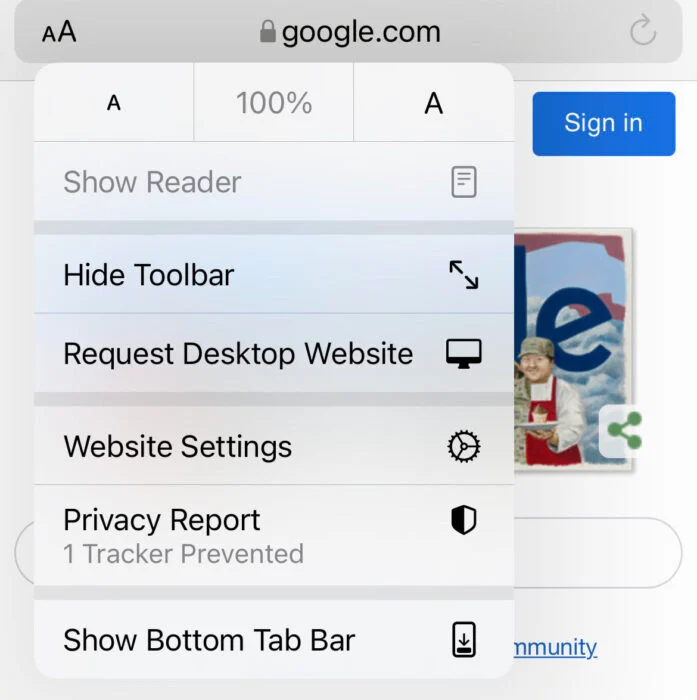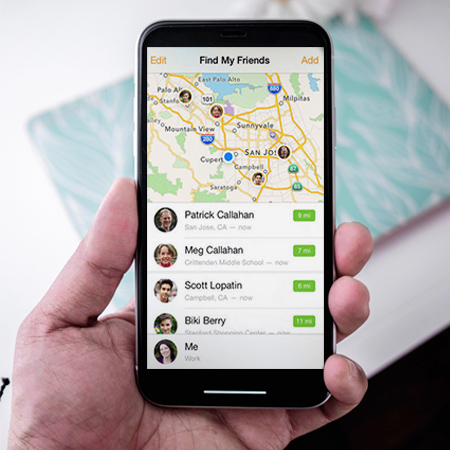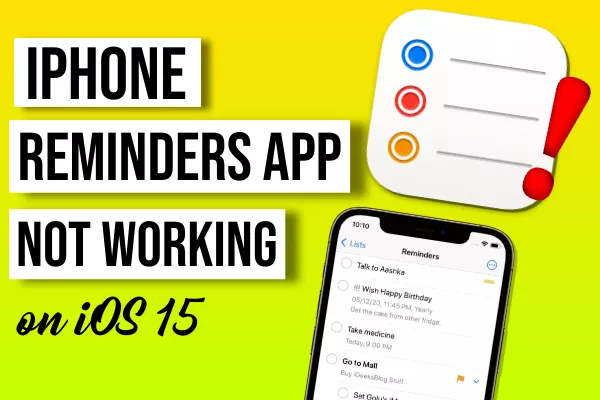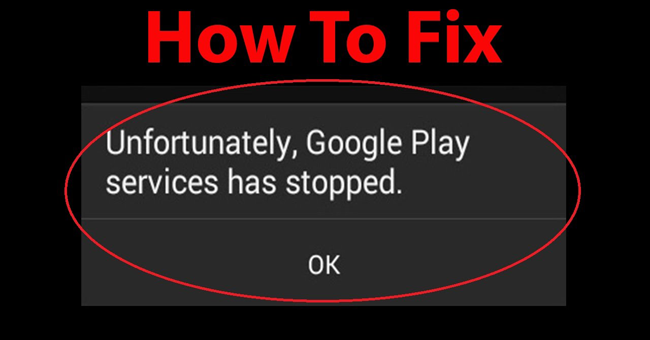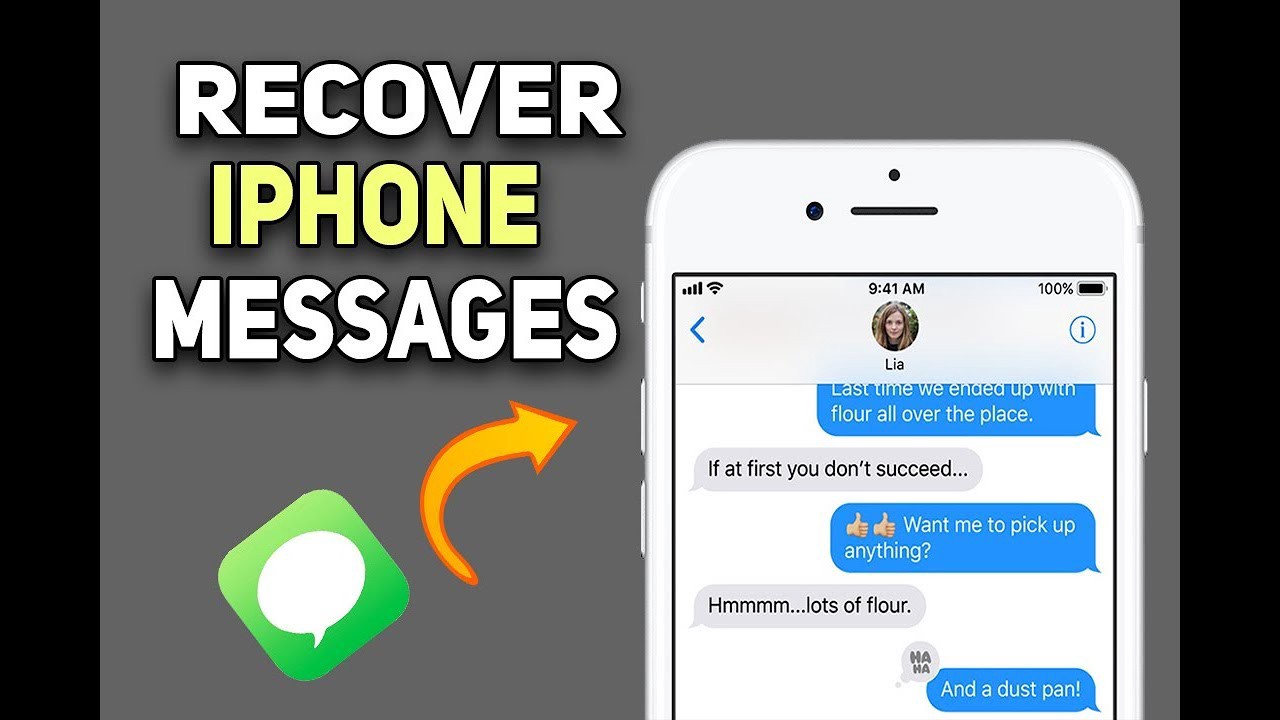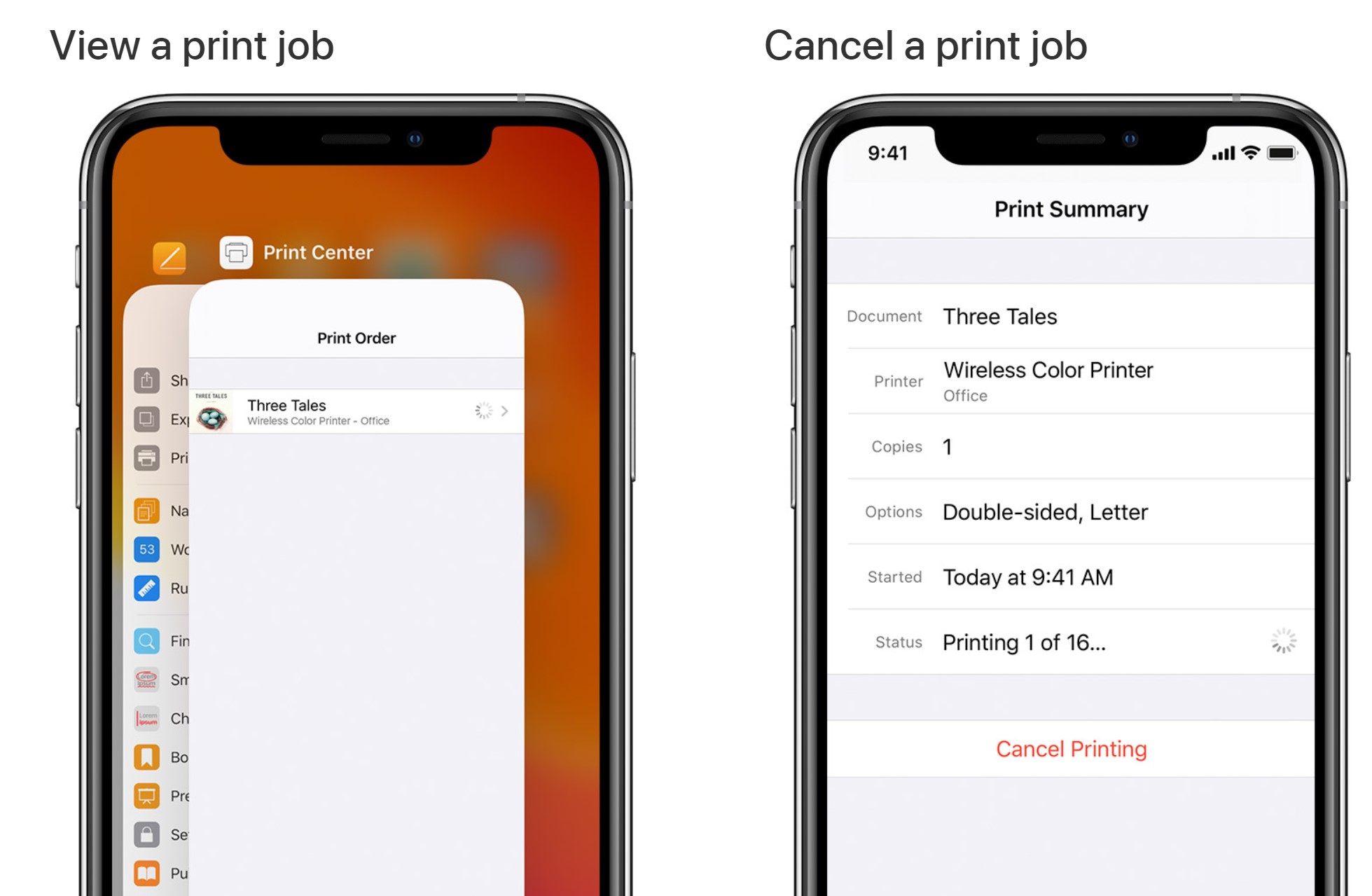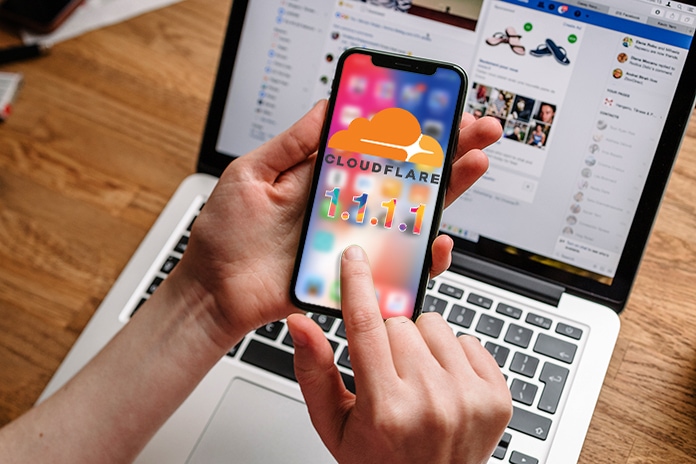How to fix LG IMS keeps stopping Android. Are you getting an “LG IMS keeps stopping” error on your phone? This is the second variation of the error message, “LG IMS service has stopped”. This is the third variant, “Unfortunately, LG IMS has stopped”. As of May 2022, many users are facing this error. The IMS service is responsible for services such as text messages, multimedia messages and phone calls. It ensures that they are appropriately distributed over the IP network. In this guide, you will learn why you are getting “LG IMS keeps stopping” error and how to fix it.
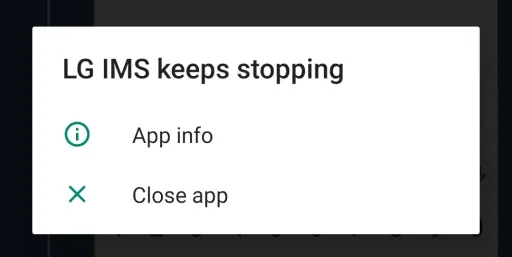
Table of Contents
Why am I getting the error “LG IMS service has stopped”?
You are most likely getting the error “LG IMS Service has stopped” because IMS Service is not working.
As of May 23, 2022, the IMS service is down for most users.
LG is aware of the problem and its engineering team is currently working to fix it.
To check if the IMS service is down, you can search for the error message you are getting on Twitter.
After you’ve searched for the issue on Twitter, check to see if anyone else is having this problem.
Unfortunately, if the IMS service is down, there’s nothing you can do to fix the problem except wait.
Here’s what some people who are having trouble have said:
“We’re having a common problem…it’s a network problem.”
“Glad to know It’s happening to all of us makes me feel at least a little bit better.”
“Talked to a T-Mobile representative. She said they received 100 calls about this. I called LG and a recording said it would be fixed within 24 hours”.
“We all go through this day and hour.”
As you can see, a lot of users are facing the same problem with LG’s IMS service.
If the service is not faulty, you can try to fix it by deleting your recently installed apps or factory reset your phone.
However, because the IMS service is not globally available, you cannot do this.
Unfortunately, you cannot remove this service as it is automatically included in Samsung devices.
It is necessary for services on your phone to function properly.
If the service is removed, you will not be able to use VoLTE or Wi-Fi calling.
How to fix “LG IMS keeps stopping”
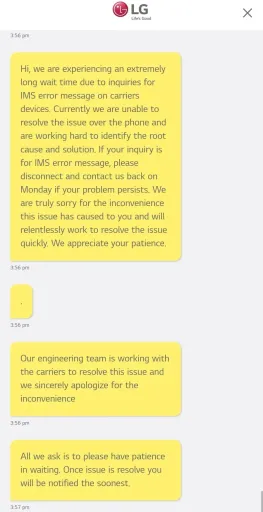
To fix “LG IMS keeps stopping”, you need to wait for LG technical team to solve the problem.
In the meantime, you can contact LG support for help.
You can contact LG support via chat here: https://www.lg.com/eg_en/support/contact/chat-service.
You may be redirected to WhatsApp, so if you are using a PC you need to download WhatsApp for Windows/Mac.
Their normal chat hours are from Saturday to Friday, from 9am to 10pm.
Keep in mind that you may have to wait for hours if there are too many requests.
This usually happens if one of their services fails like the IMS service.
According to LG support, the IMS service has been down since May 23, 2022.
Here’s what they say, “Hi, we’re experiencing extremely long wait times due to service providers’ device IMS error message requirements”.
Followed by: “We are currently unable to resolve the issue over the phone and are working to determine the root cause and solution.”
Here is the final part of the message, “If your request is about an IMS error message, please disconnect and contact us again on Monday if your problem persists. We sincerely apologize for the inconvenience this issue has caused you and will continue to work hard to resolve the issue quickly.”
The problem is on the part of T-Mobile and LG, so you need to wait until they resolve the issue on their end.
Do not factory reset your phone as it will not solve the problem.
How to fix the ‘IMS service has stopped’ error
Method 1: Check for app updates
Usually, IMS service failure occurs due to outdated messaging application. To fix the error, follow the steps below.
Step 1:
About you Android phone, open Google Play Store
Step 2:
Tap your Google account profile picture in the top right corner
Step 3:
Select Manage Apps and Devices
Step 4:
Now tap on Available Updates
Step 5:
In the list of available updates, find the default messaging app and tap Update if it’s available
Check if the problem persists after updating the app.
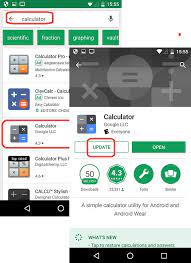
Method 2: Check for Software updates
Bugs in the Android operating system or manufacturer’s user interface can cause IMS errors. In such cases, updating the Android version on your phone is the way to go. Here’s how to do it.
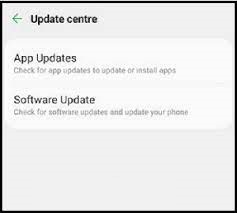
Step 1:
Open Settings on your Android phone
Step 2:
Scroll to the bottom and tap About phone
Step 3:
Tap Software update then tap Check for updates
Step 4:
If an update is available, select Download now
Step 5:
Once the update is complete, confirm the installation by tapping ‘Yes’
Wait for the installation to complete and check if the error is resolved.
Method 3: Clear cache
Corrupted cache sometimes causes problems with default Android apps, especially messaging apps. But there is a way to clear the cache on your Android phone. Please follow the steps below carefully as a small mistake on your part can damage your phone.
Note: Bricking a device means the device is as useful as a brick, it won’t turn on and if it does, won’t work properly.
Step 1:
Press and hold the power button and turn off your Android
Step 2:
Now hold the Home button and the Volume UP button simultaneously, then press and hold the Power key
Step 3:
Release the Power key when the manufacturer logo appears
Step 4:
Release all keys when the Android logo appears on the screen
The screen will show ‘Installing system updates’ for a while until you see Android recovery options.
Step 5:
Using the volume down key, navigate to the ‘Wipe cache partition’ option in the recovery options
Step 6:
When Wipe cache partition is highlighted, press the Power key to confirm and wait until the device wipes the cache partition
Step 7:
In the next window, navigate down to the option Reboot system now using the volume down key
Step 8:
Confirm reboot with power key
Once the phone is on, launch the default messaging app and check if the IMS error is resolved.
Method 4: Change the message configuration
Your network provider’s configuration settings may be interfering with the default messaging app, thus preventing it from working as intended.
Disabling network settings might just do the trick for you. Follow the steps below to change messaging profiles for different service providers.
Step 1:
Open the default messaging app on your Android phone
Step 2:
Tap the menu icon in the top right corner
Step 3:
Select Backup & Sync
Step 4:
Now tap on the ‘Disable Sync’ option
Step 5:
Reboot the device and launch the app again
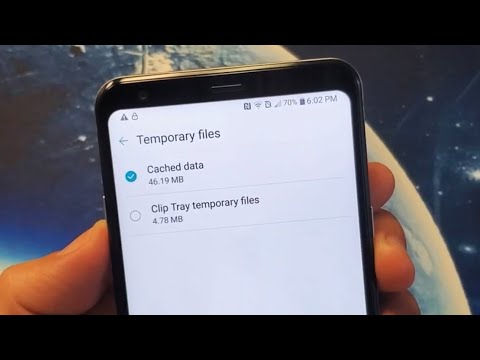
If the problem persists, check if sync is automatically enabled. If yes, skip the restart and launch the app after disabling sync. Chances are the IMS error will be resolved.
Method 5: Try safe mode
Safe mode is another simple yet effective solution to fix the ‘IMS service has stopped’ error. Why does this method work? Well, Safe Mode disables all third-party Android apps and only allows default apps to run. It prevents other apps from interfering with the default messaging app and fixes the IMS error problem. Here’s how to launch safe mode.
Step 1:
Press and hold the Power key and turn off the phone
Step 2:
Now, turn on the phone and wait until the manufacturer logo appears
Step 3:
Press and hold the Volume Down button when the manufacturer logo is displayed
Step 4:
Find Safe Mode in the bottom left corner of the screen after launching safe mode and relaunch the app
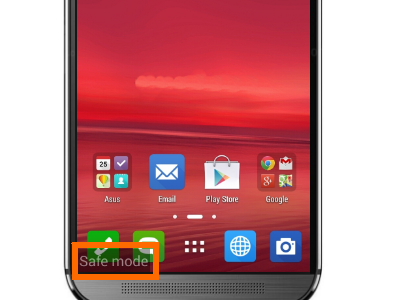
This will basically solve your problem. If the above solutions don’t work for you, try this last resort.
Method 6: Try another messaging app
If all the above methods fail to resolve the IMS service error on your Android phone, you may want to consider a third party app to get rid of the IMS service error once and for all.
Google Messages is one of the most notable third-party messaging apps for Android phones. It uses Rich Communication Services (RCS) technology instead of regular SMS messaging.
Frequently asked questions
What is IMS service on Android phones?
IMS or IP Multimedia Service is basically a core networking technology that enables to provide VoIP, Push-To-Talk, Push-To-View and other multimedia services over an IP network.
How to check IMS service status?
To check IMS service status on Android, dial *#*#4636#*#*. From the menu, select the IMS service status.
How to disable VoLTE on Android?
To disable VoLTE on Android, go to the Settings app and go to SIM card and mobile network. Select the SIM card for which you want to disable VoLTE and disable the switch to Use VoLTE.
Video – How to fix LG IMS keeps stopping Android
Ngolongtech hopes you found this article helpful! Good luck!