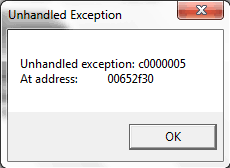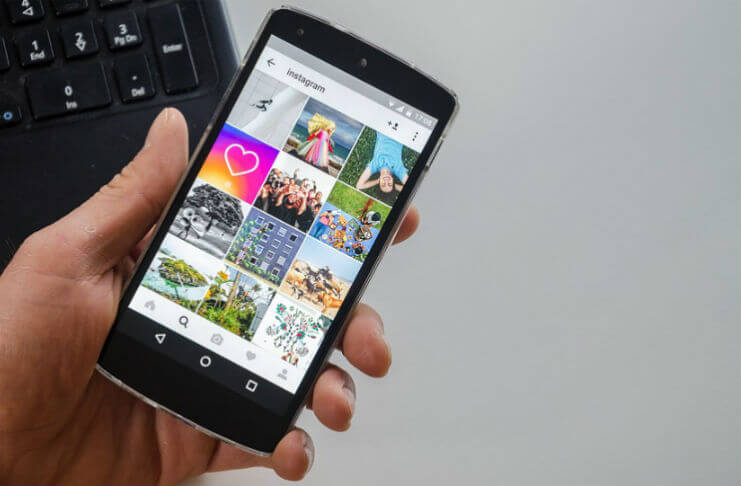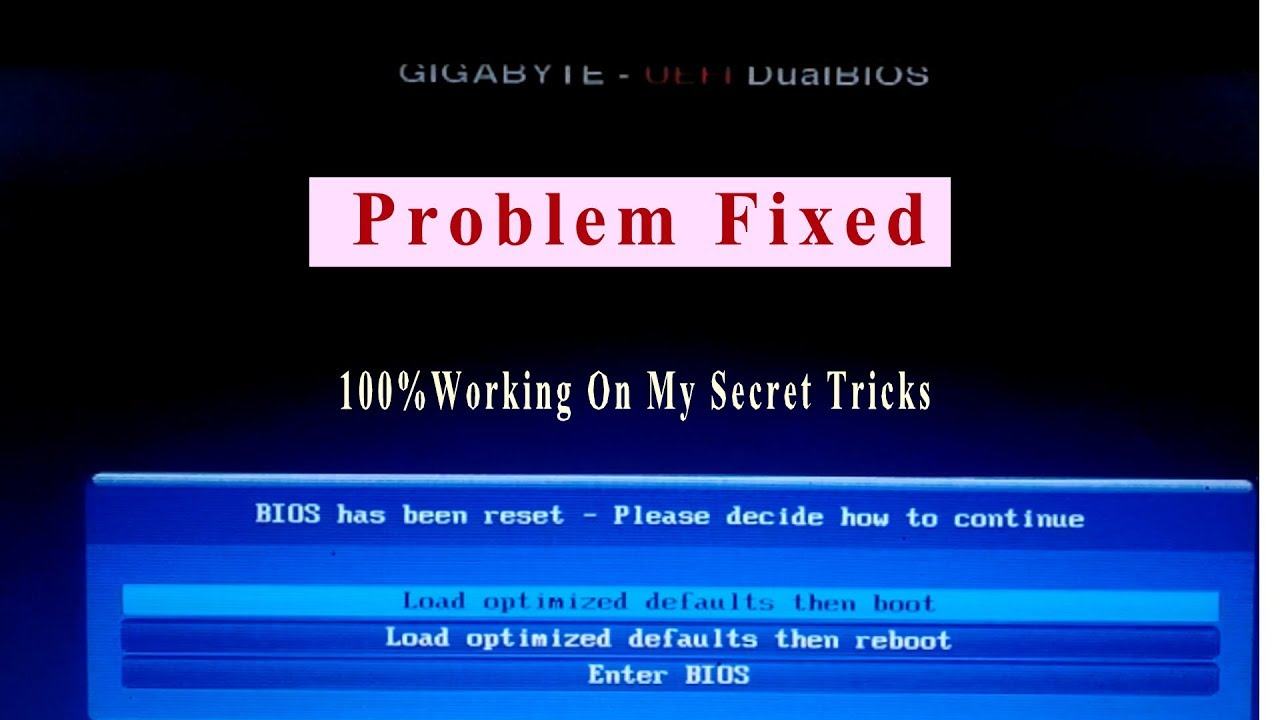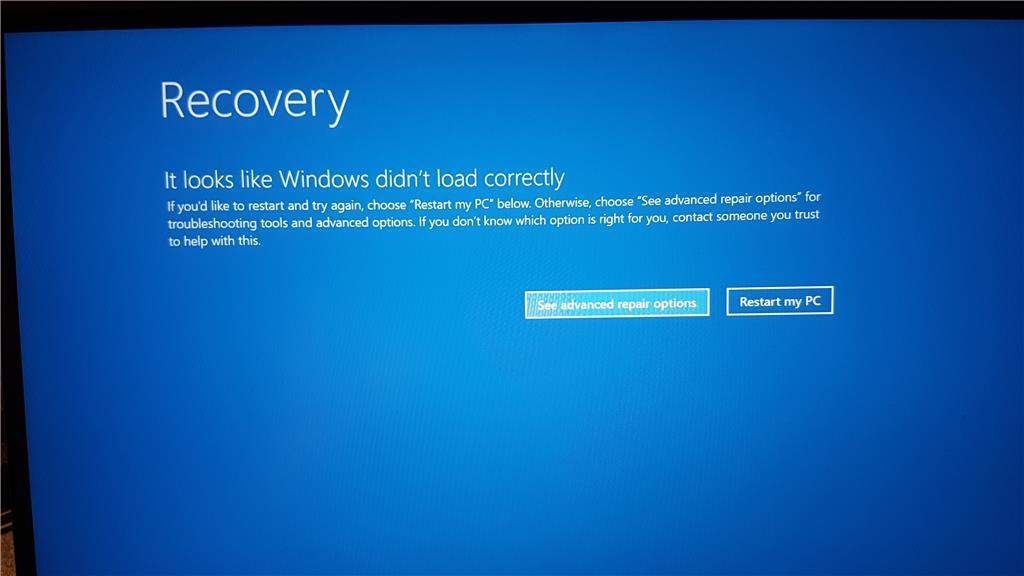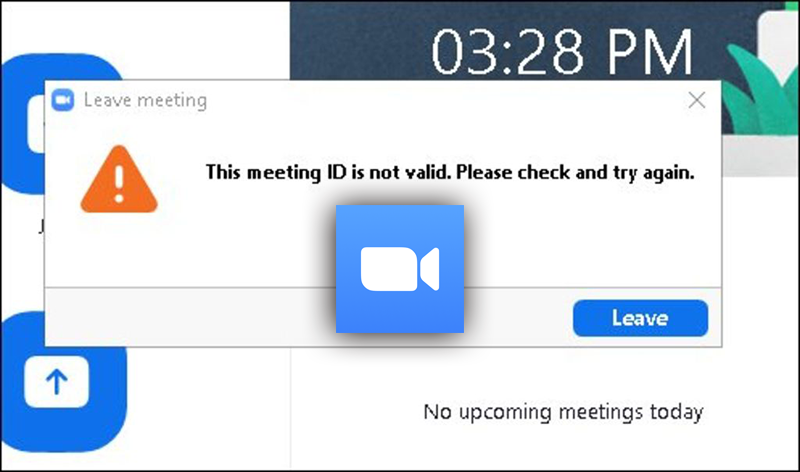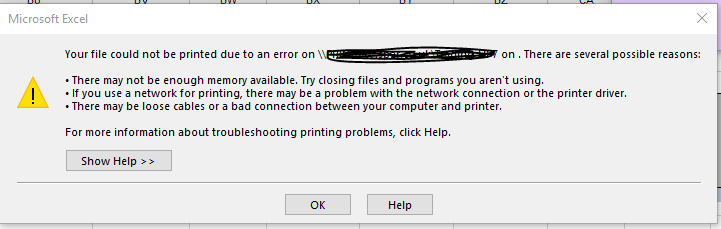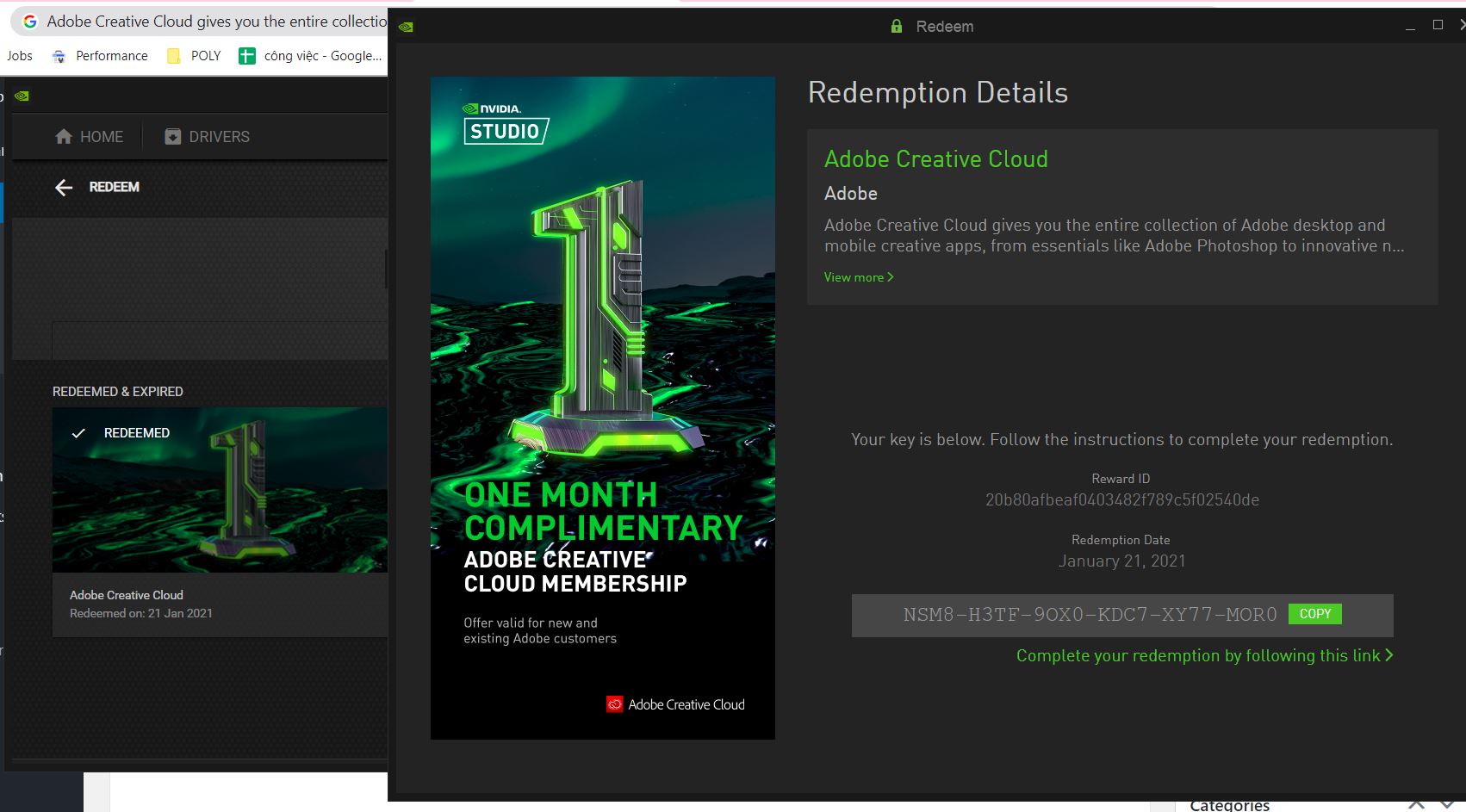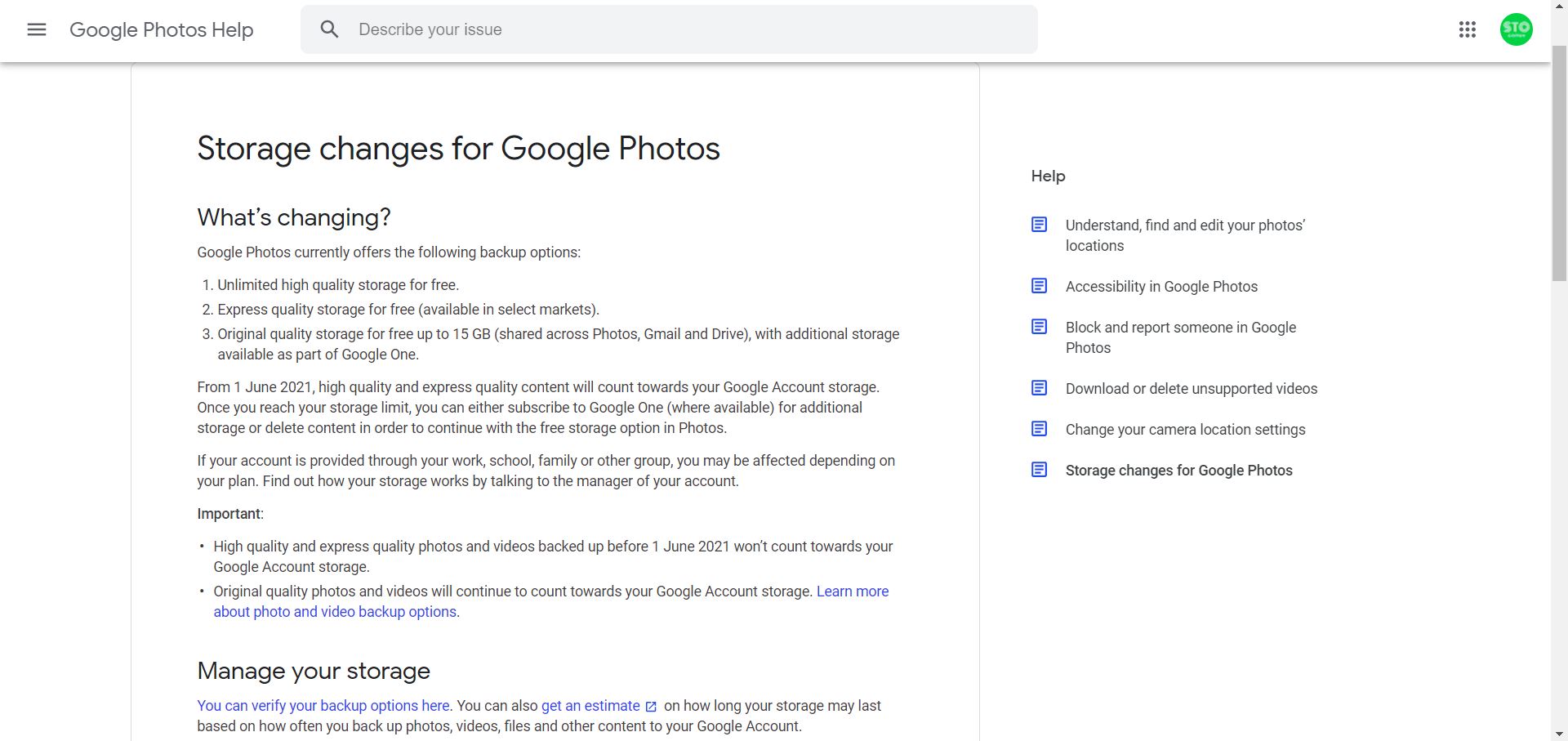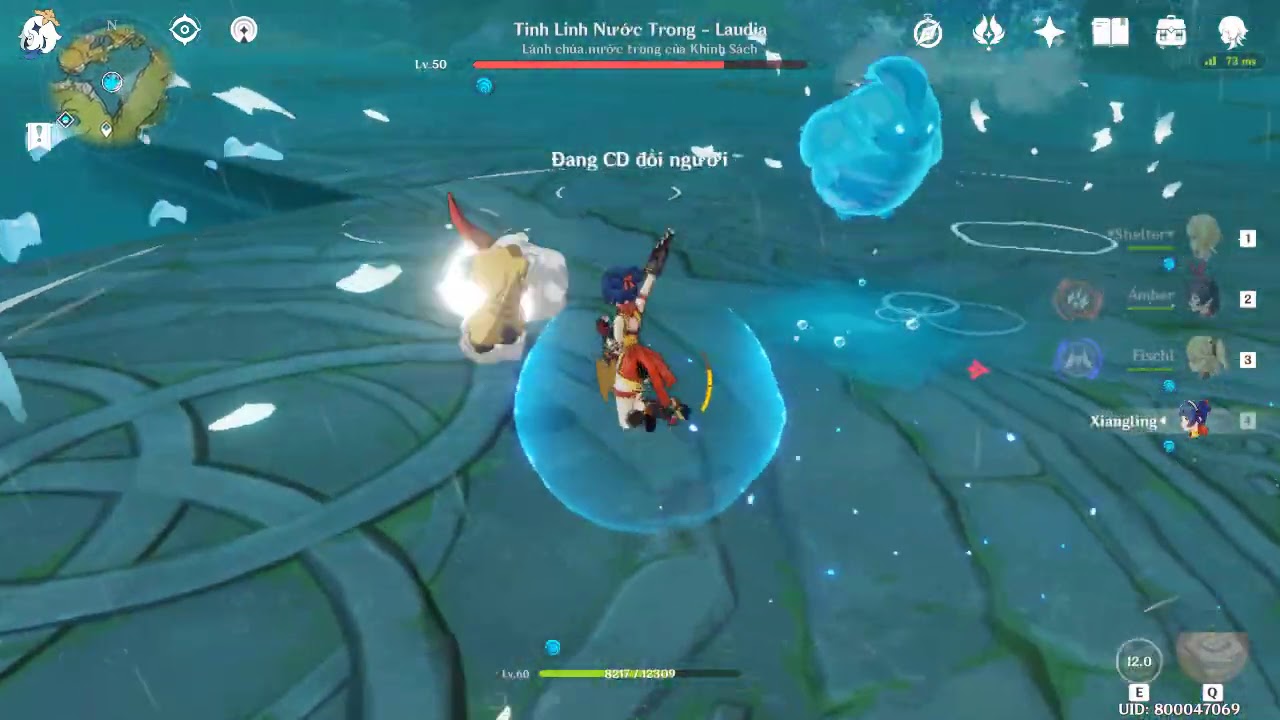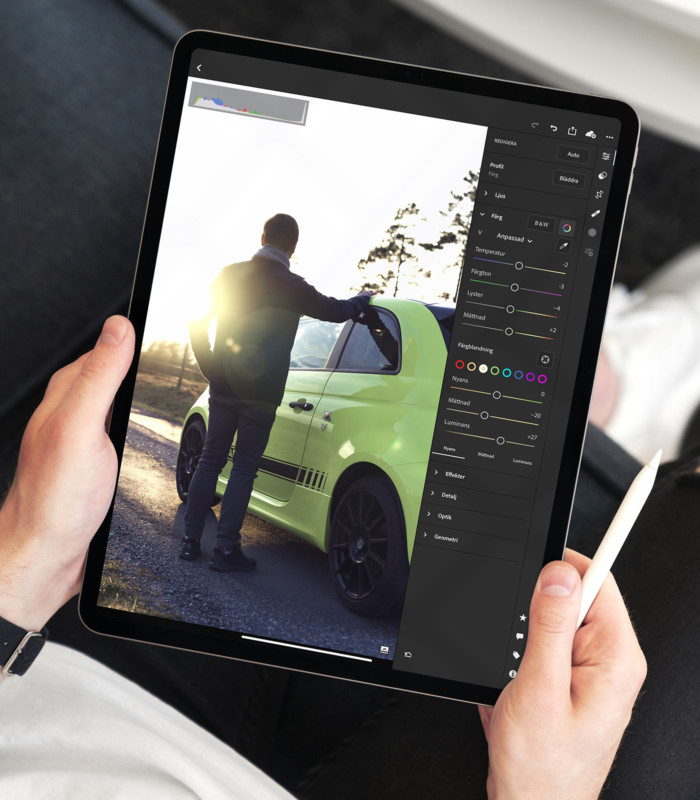Fix error: 0x80070422 Window update and windows defender cannot update. Some time when we have some uncomfortable matter from windows update, we often disable windows update capacity. This one help we avoid nuisance with unknown update by Microsoft✅, but it make we have error 0x800704422 and some another error,✅ include : windows cannot install Net Framework. This article, i am going to help you simply to fix it.
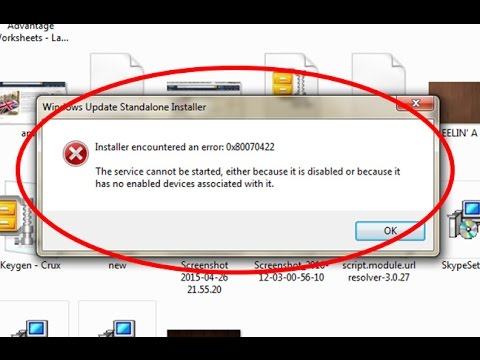
Table of Contents
Solution 2020:
Solution:
1.Goto your control panel.
2.Click to open “windows update” then select the setting as “change settings”.
3.Here you can turn on the windows update settings.
4.Finally again try to access that same file the problem is fixed.
Method 1:
/Press: Window + R for starting run command :
/Typing services.msc en press Enter
/Find the “windows update ” and enable it
/Restart computer and check again the error
Windows update encountered error 80070422, 0x80070422
Applicable to windows 7, 8, 8.1, 10. If you encounter error 80070422 while downloading the update, you need to change the Windows Update service settings and re-enable the service.
If you encounter error 80070422 while downloading the update, you need to change the Windows Update service settings and re-enable the service.
Method 1:
Using the built-in function of Windows Update Troubleshooter, this function fixes a few problems with Windows updates and can also solve this error for you.
However, if this method does not work, try the 2nd way.
Method 2:
Change (Change) or re-enable (Restart) the Windows Update service.
You are locked out of the system logon as an administrator to run this step. Therefore, you need:
Open Administrative Tools: Open Control Panel in administrative tools and select Administrative Tools.
Open Servies (left click 2 times). (Enter password or confirm administrator rights if required).
In the Name column, find the Windows Update service name and right-click it to open Properties.
In the General tab, navigate to the Startup type and change the status to Automatic.
In Service Status, check if the request is already running. If not, select Start, enter a password, or confirm administrative privileges if required.