Photoshop unexpected end of file fix. Photoshop is an advanced image and graphic editing software available for both Windows and macOS platforms. However, when you have a hard time installing software and are practicing the tool, you will receive this message and don’t know what to do. In this article, Ngolongtech will show you how to fix Photoshop unexpected end of file error.
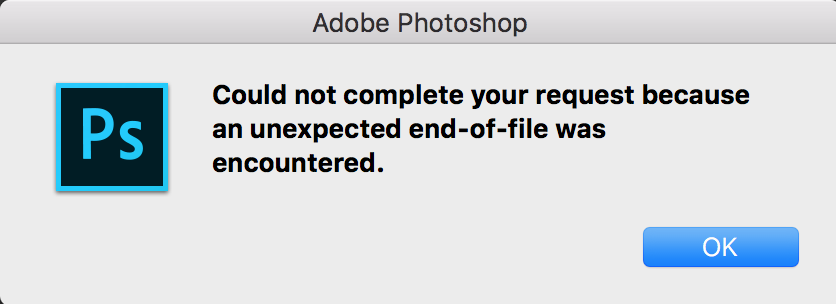
Table of Contents
Photoshop unexpected end of file fix
You open Photoshop but even the blank page (Artboard) does not appear and comes with the message “Could not import the clipboard because an unexpected end-of-file was encountered“. It’s obnoxious, but just follow these steps and the problem will be solved in no time!
STEP 1: OPEN REGISTRY EDITOR
First, exit Photoshop software first!
You type in the search bar, keyword Registry Editor (Windows 10) press Enter or press Windows + R combination , type Regedit , select OK.

Then, click on the map file below according to the following path:
Computer\HKEY_CURRENT_USER\Software\Adobe\Photoshop\130.0
(in the final file it can be 120.0 / 90.0 / 130.0 /… depending on the version of Photoshop)
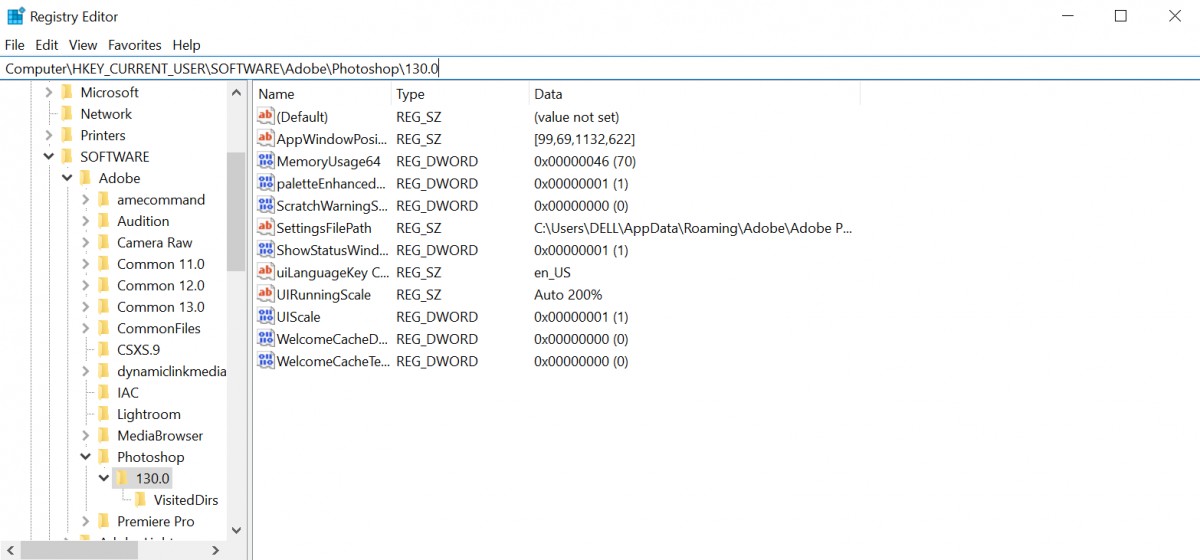
STEP 2: CREATE FILE DWORD (32-bit) VALUE
Right-click on the empty area on the right and select New > DWORD (32-bit) Value
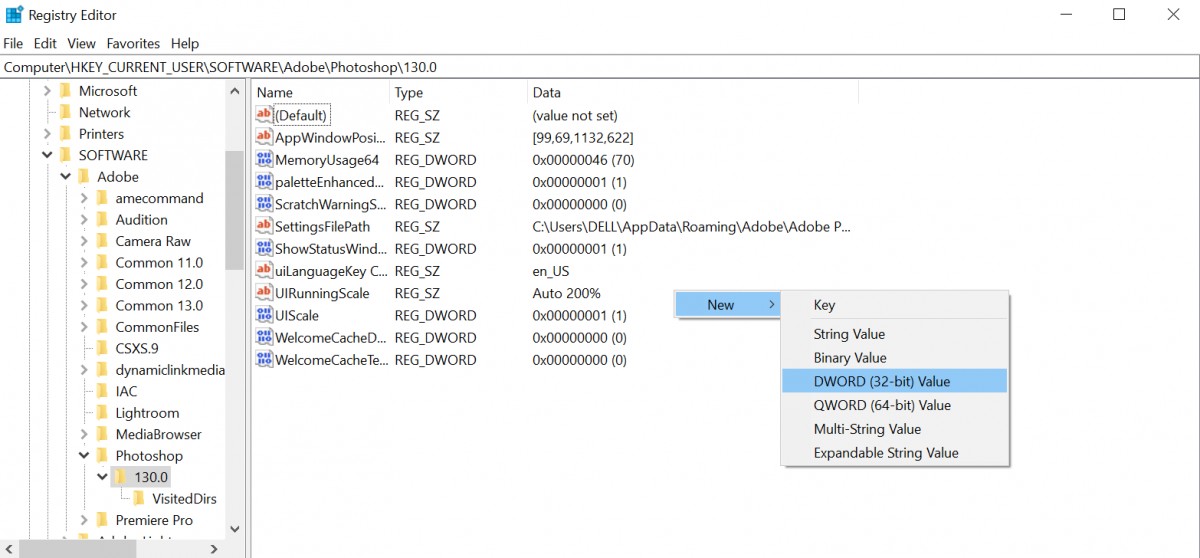
Next, you rename the newly created DWORD file to OverridePhysicalMemoryMB.
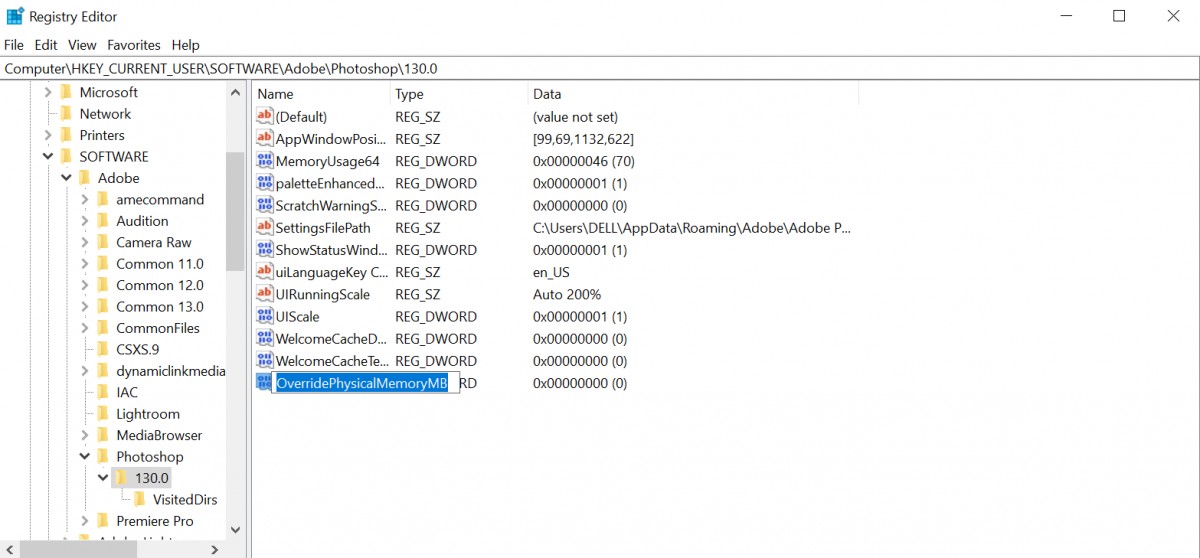
STEP 3: COMPLETE THE SPACE TO ALLOW PHOTOSHOP USING
You see how much RAM your computer has (Gigabyte), then convert it to MB (Megabyte).
– If you already know how much RAM your device is, just multiply that number by 1024.
For example, your computer RAM has 4GB, converted into MB unit will be 4×1024=4096 MB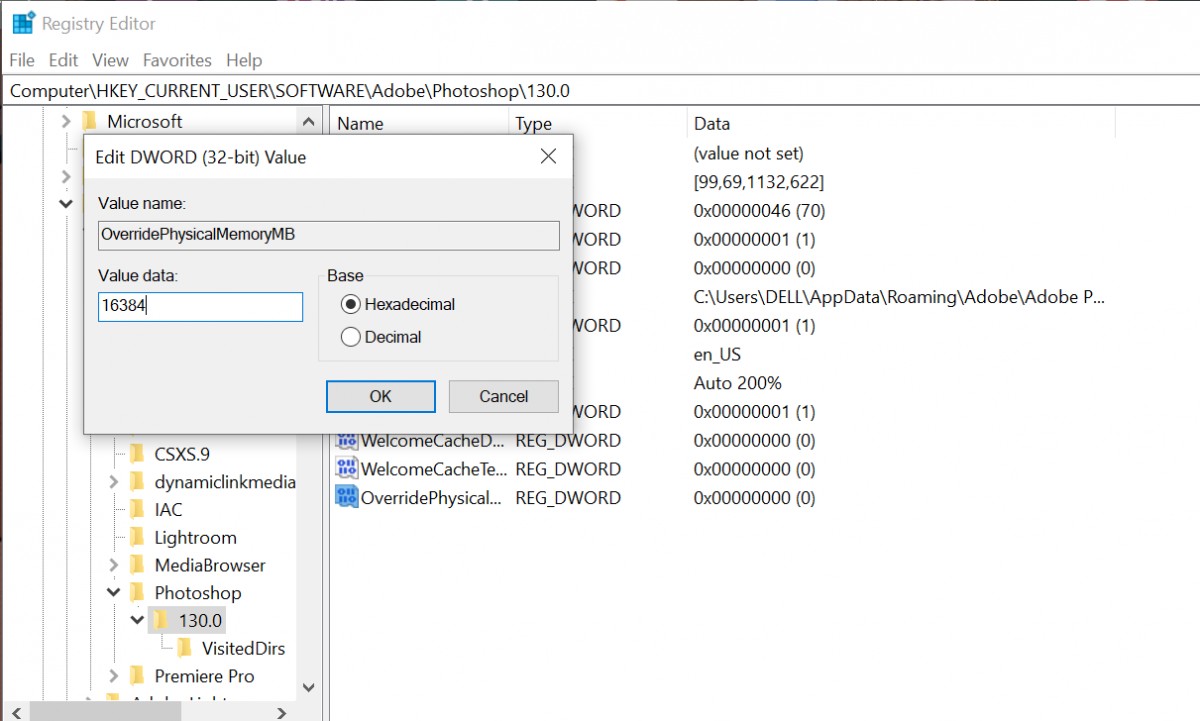
– If you don’t know how much RAM your device is, type dxdiag in the Windows search bar and press Enter; detailed machine configuration will appear; On it write the amount of RAM of the machine in MB units.
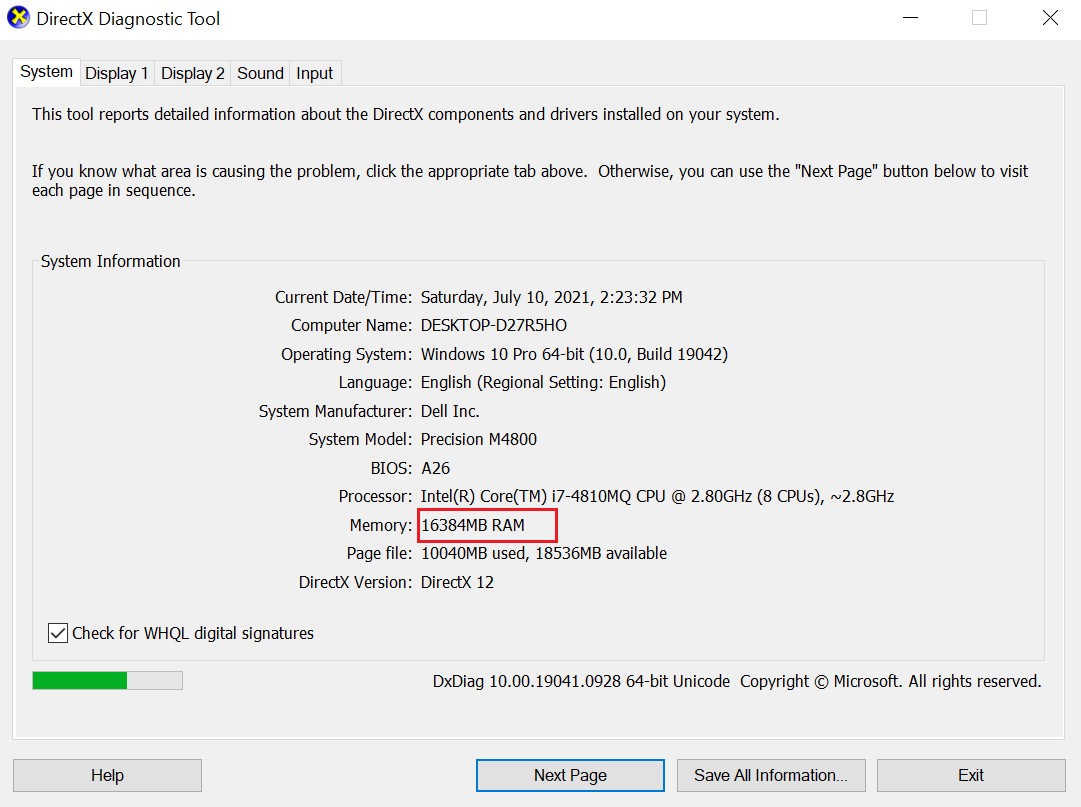
Next, you enter the amount of RAM in MB just obtained in the Value data section; Convert the unit to Decimal and then press OK.
STEP 4: TURN ON PHOTOSHOP SOFTWARE
You perform the operations before the problem (eg Save As / Quick Selection /…) then you will not see that error anymore!
Conclusion – Photoshop unexpected end of file
Above is a brief guide on how to fix the “unexpected end-of-file” error message in Photoshop – a common and frustrating error.
Visit Macwintips.com to update the most practical and useful tips for Mac and Windows.











