Ethernet does not have a valid IP configuration ,ethernet doesn’t have valid ip configuration windows 10, how to fix ethernet doesn’t have a valid ip configuration, ethernet doesn’t have a valid ip configuration 2020, ethernet doesn’t have a valid ip configuration powerline adapter, ethernet doesn’t have a valid ip configuration reddit 2020, ethernet doesn’t have a valid ip configuration windows 11, ethernet doesn’t have a valid ip configuration 2021, tp link powerline ethernet doesn’t have a valid ip:
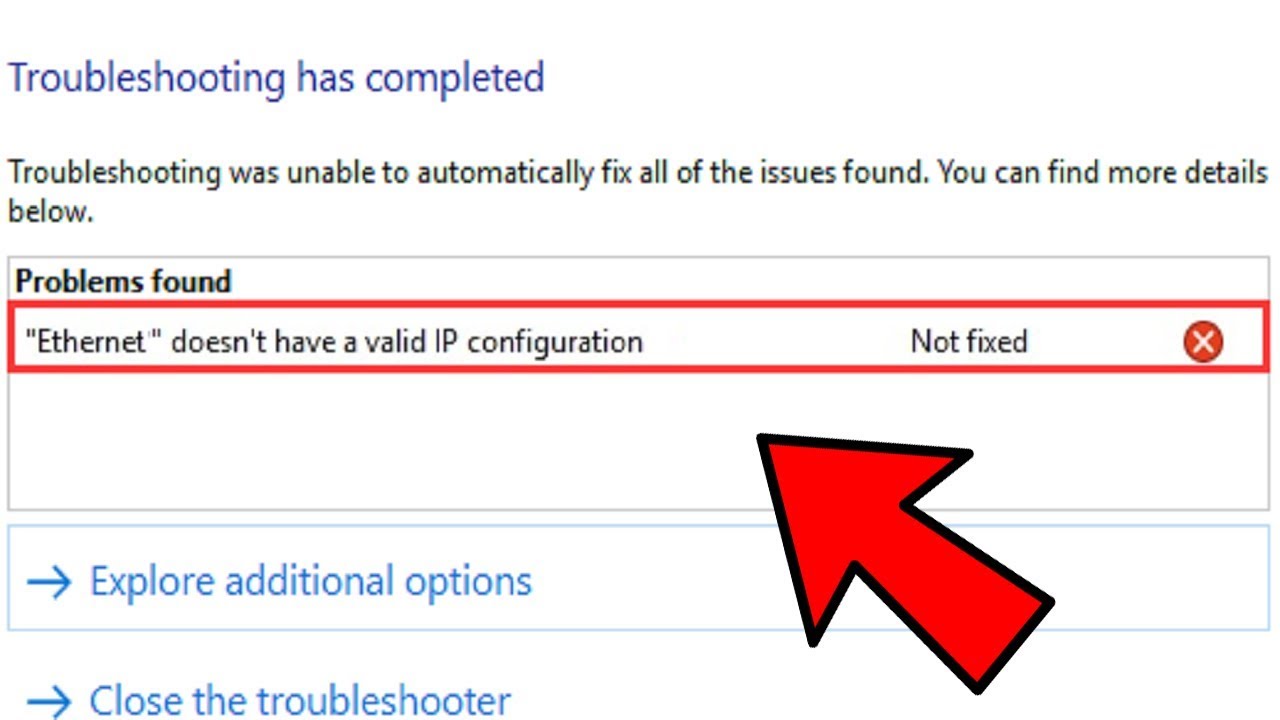
Table of Contents
ethernet doesn’t have a valid ip configuration
I’ve been having this issue for months now. Semi-randomly, my ethernet will stop working, It says “Unidentified network” and underneath “No internet”. It used to happen about once every month for about 4 days in a row, then going back to normal however nowadays it happens almost everyday, later in the afternoon Now, this wouldn’t normally be an issue. However, I live in the UK, where the best Internet provider is Virgin (trust me, I’ve had sky, BT and Virgin. I got the same speeds on wireless on Virgin than on ethernet with sky) and after moving house a year ago now, I have had to switch away from virgin as I have moved to a new housing estate, without the fibre optical cables installed. I am also on an E-sports team, and I cannot play on my wireless as it is painfully slow.
Now, when I use the network trouble-shooter, I get the error message “Ethernet does not have a valid IP Configuration. Sometimes it will say fixed, however the majority of the time it will say detected but not fixed. I have tried resetting my pc and router, unplugging my cables, replacing my cables, having a fixed IP, flushing my DNS. I have also reinstalled windows and gotten new hard drives and SSDs (for unrelated reasons). Nothing seems to work.
I’d appreciate any help or advice, thanks.
How to fix ethernet doesn’t have a valid ip configuration
Press the “Win + I” keys together to open the Windows 10 “Settings” screen and enter “Network and Internet”;
On the new screen, under “Status”, slide the screen down and click on “Network reset”;
Now, click on “Restore now” and confirm the start of the process;
After resetting the network settings, it is recommended to restart the computer;
Check if the problem still occurs;
Check for new updates on Windows Update:
1: Open the Windows 10 “Start” menu and select the “Settings” item.
2: then select the “Update and Security” option.
3: in the “Windows Update” section, click “Check for updates”.
4: If there are no updates, the message “You are up to date” will be displayed.
5: if there is any pending system update, the message “Features update for Windows 10 …” will be displayed, then click on the “Download and install” item to start the system update.
6: wait for the update download to finish and restart the PC, or schedule a restart to be able to finish the procedure.
After making sure the drivers and system are up to date, check if the problem still persists;
First thing’s first, try rebooting your computer
When it comes to fixing tech issues, sometimes some new issues can be fixed by just restarting the whole machine.
Try disabling Fast Startup, too. Sometimes that will cause it – the startup process runs past the required steps to get your IP configuration correct. Press WIN + S and enter control panel. Now select Control Panel from the list of results. Go to Power Options, and select “Choose what the power button does”. Select Change settings that are currently unavailable, and turn on off Fast Startup. Then give it a reboot!
Configure your network adapter settings
Normally, your router designates the IP address automatically through “DHCP” technology. However, some routers are configured to work with a static IP address system, where you have to assign yourself your own IP address.
- Run ncpa.cpl in the Win+R Run program.
- Right click your current selected network adapter and go to properties.
- Find TCP IPV4 in the current modules and hit properties.
- If it’s set to Obtain an IP address automatically, try setting your own IP address. If you’re on a standard home network, try something like 192.168.1.180. If you’re on a specially configured network, talk to your network admin
- If it is set to something already, try a different address, or try switching it to automatic assignment and hoping that your router’s DHCP server is configured correctly.
Restart Your Router
If you’re having issues with all of your devices getting an internet connection, and your PC is reporting that “ethernet doesn’t have a valid IP configuration” – try just restarting your router. Power cycle your modem, router, and devices (turn them all off, and then turn them on in order from the wall to your hands (modem, router, device)
Otherwise, you may need to use a different router. If connecting to other routers won’t solve the problem, then there is an issue with your network card. Perform a factory restore to your network card, and if it does not help, replace it.
Reinstalling your Network Adapter
After completing the steps above, you must uninstall and reinstall your network adapter. Here is how:
- Open the “Run” dialog (Win+R) and enter hdwwiz.cpl in the input field and click OK.
- Find your ethernet card in your network adapters, right click it, and uninstall it.
- Reinstall the drivers from your OEM’s website (you can use a bluetooth transfer or USB device to get the driver on your computer if you can’t access the internet any other way)
Try Forcing IPv4 by Disabling IPv6
IPv4 addresses follow the following convention: xxx.xxx.xxx.xxx. As you can imagine, with as many devices as we have connected to the internet, having millions of different address combinations may not be enough. So, we created IPv6, which allows for billions and billions of different address combinations. However, there are some infrastructural problems with it, especially with older devices. Sometimes, Disabling IPv6 may get you a usable IPv4 address and get you back on the internet.
- Open your network and sharing center, and “Change adapter settings”.
- Select your network connection, and right click it.
- Select properties.
- Scroll through the services list, and uncheck “TCP/IPv6”.
- Restart your computer.
Don’t forget that you’ve disabled this, as it may not fix your problems. If it does, great! If it doesn’t, re-enable it immediately.
Assign a MAC address to your network card
A MAC address is a unique device identifier that says “I am this device” to the global and local network it is connected to. It’s usually hardcoded to the device, but many devices allow you to “spoof” a different one, in case of conflict. It’s possible that your ethernet not getting an IP configuration is a symptom of a MAC address conflict.
- You’ll need to be an administrator.
- Open your command prompt.
- Enter /IPconfig /all
- Look for the network adapter and find it’s “Physical Address value”
- Write it down
- Log into your network card/router and enter this MAC address into the field (varies by device, use Google to figure out where to do this for your specific model of router)
After changing your MAC address, the problem should be completely resolved. Several users reported they fixed this error by combining previous two solutions with this one, so be sure to try them all.
Enable DHCP
We mentioned DHCP earlier: make sure it’s on! Get into your router settings and find where the IP addresses are assigned. Inside that, you should enable “DHCP” instead of Static IP. Note: if you’re on a corporate network, this might break stuff. So be very careful. This is only recommended for home networks.
Make sure, in your network configuration on your PC or device, you also have the “automatically retrieve IP address” option enabled. Wording might differ based on the device or version.
Once you restart the service, check if the problem still appears. If the issue still persists, you might have to restart your PC and check if that solves the problem.
Reinstall drivers for your network cards in compatibility mode
If you have an old network card, there’s a possibility it isn’t fully compatible with Windows 10. Find your driver installer, right click it, select Properties, go to compatibility, and select “Run in compatibility mode for Windows 8”.
Run the installer and restart your computer. See if that works!
Connect your PC directly to your modem
Most home networks are modem -> router -> computer. If you’re having problems, see if connecting directly to the source fixes your internet problems. If it does, you could be having an issue with the router.
Update all your firmware.
If you have a modem, router, or repeaters in the house – find their firmware online, and follow all the provided instructions from the OEM for each device and update their firmware to the newest version. Make sure to get a stable build, and not a nightly build. Some providers will provide beta firmware that isn’t fully functional or may have bugs.
Use the Command prompt to flush your DNS
Flushing your DNS and renewing your connection may get you to be able to have a valid IP configuration.
- Open Command Prompt (you may need to be an admin)
- Type in
- IPconfig /release
- IPconfig /flushdns
- IPconfig /renew
- Restart your computer.
If this doesn’t solve the issue, no worries – it won’t damage anything either.
Disable your antivirus software
Disabling your antivirus may allow your computer to get access to the internet. Sometimes, a bug may happen where your antivirus keeps your computer from being able to assign itself an IP address. Disabling it depends on the antivirus software that you’re running, so try using a search engine to search “Disable” + (name of antivirus) + (operating system)”.
Disable QoS on your router
QoS, or “Quality of Service” is a router setting that helps keep everyone’s internet experience stable on a single network. While it’s unlikely it’ll affect your IP address configuration, it’s possible. Find the QoS settings on your router by using a search engine and disable it, if it is enabled.
Update your BIOS
Updating your BIOS requires you to get an installer on your computer, which you can do with a USB stick or CD if you have access to the internet on another device. It will be an executable file that you can launch without internet access, which will update your bios.
Update Your Networking Drivers
To keep from having internet problems, you can keep your drivers up to date with Driver Support.
Video:












